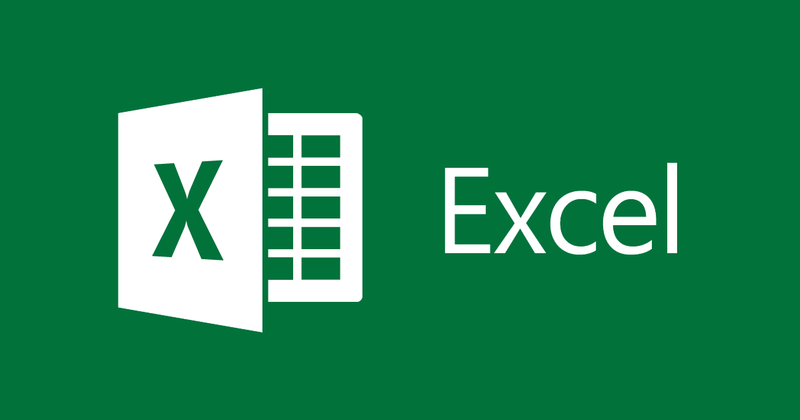
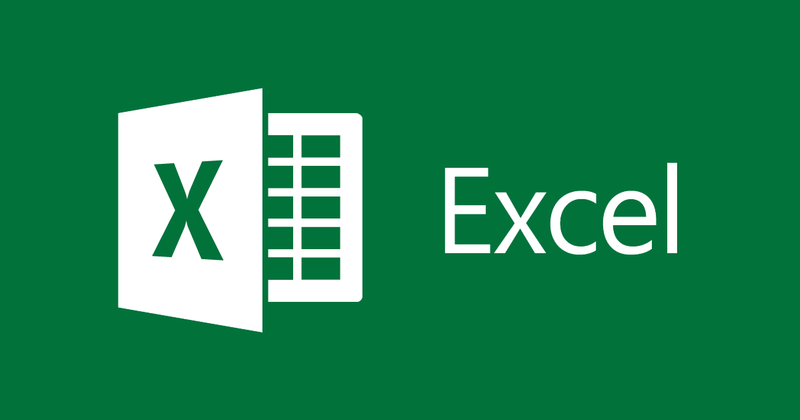
Excelでテキストと画像を挿入する方法
- 24-07-2022
- thuypham
- 0 Comments
Excelを使用する場合、データのテーブルがあり、これらのデータを独自のものとしてスタンプする必要があります。これを行うには、Excelに透かしロゴを挿入する必要があります。スプレッドシートに挿入したテキスト、ロゴ、または画像は、テキストの背景の下でぼやけます。以下の記事は、まさにそれを行うのに役立ちます。
この記事では、Excel 2013にロゴを挿入する方法を説明します。ただし、Excel 2007、2010、2016を使用する場合、方法は同様です。
この記事は2つの部分で構成されています。
- Excelに透かしを挿入する
- Excelに透かしを挿入する
Mục lục
1.Excelに透かしを挿入します
Excelに透かしを挿入するには、次の手順に従う必要があります。
- ステップ1:検索し、[挿入]タブに移動して、[ヘッダーとフッター]を選択します。
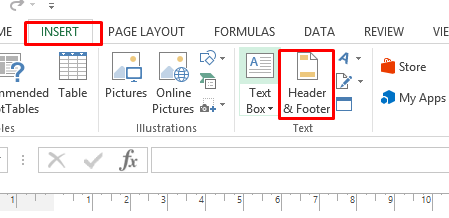
- ステップ2:透かしを作成するテキストを入力し、強調表示して、フォントとフォントの色を選択します。
注:テキストをファイルの任意の位置に配置する場合は、Enterキーを使用して、目的の位置にテキストを揃えることができます。透かしはすでに作成されています
2.Excel2013に透かしを挿入します
パート1では、Excelで透かしを挿入する方法を説明したので、Excel用の画像を挿入する場合はどうでしょうか。以下にご案内します。
- 手順1: [挿入]タブに移動し、[ヘッダーとフッター]を選択します。
- ステップ2:[デザイン]タブで[画像]を選択します。
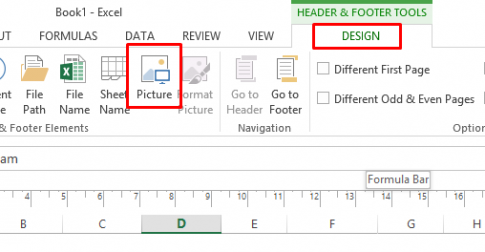
- 手順3:[画像の挿入]ダイアログボックスで、[参照]を選択します。
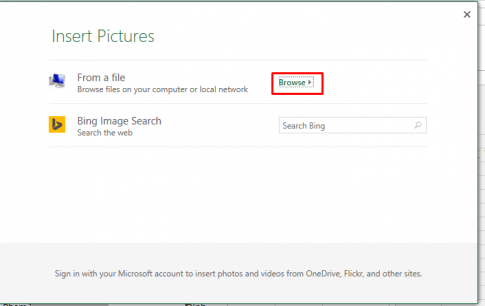
- 手順4:[画像の選択]ダイアログボックスが表示されたら、画像を選択して[OK]をクリックします。
画像を揃えると、次の結果が得られます。
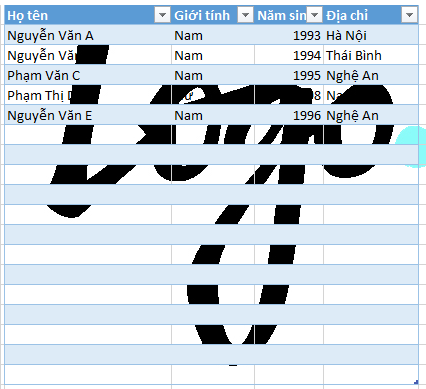
- ステップ5:デザインに移動し、[画像のフォーマット]を選択します。
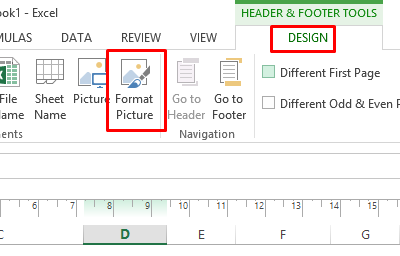
- 手順6:ダイアログボックスが表示されたら、[色]セクションの[画像]タブを選択し、[ウォッシュアウト]->[OK ]を選択します。
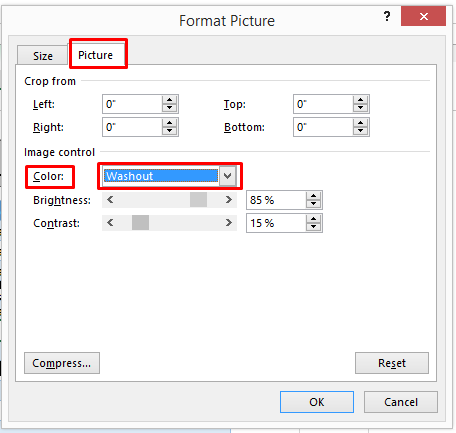
これで、Excel2013に透かし画像を挿入しました。次に、結果を見てみましょう。
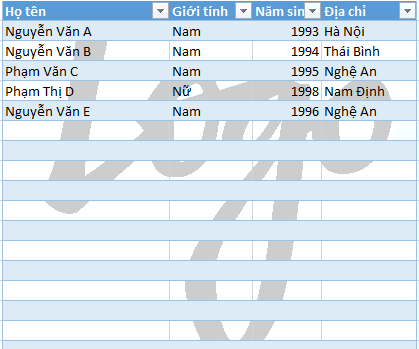
結論:上記の記事では、Excel 2013にテキストと画像を挿入する方法を説明しました。記事を自分のものとしてマークしたり、自分のデータを確認したりする場合は、このテキストと画像を挿入する必要があります。上記の記事がお役に立てば幸いです。
幸運を。












