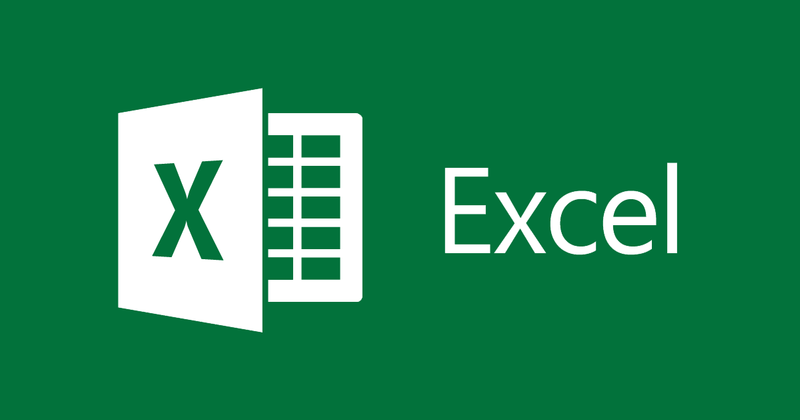
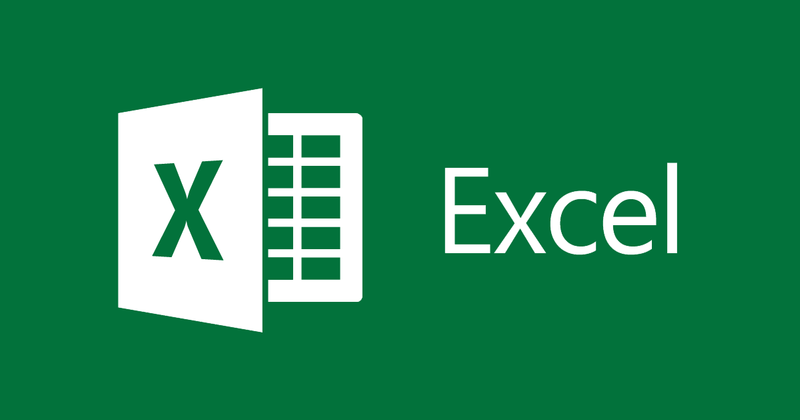
Excelでデータを並べ替えてフィルタリングする方法
- 24-07-2022
- thuypham
- 0 Comments
Excelを使用する場合、比較と検索を容易にするために、特定の基準でデータを並べ替えてフィルター処理する必要がある場合があります。これは非常に重要な関数であり、Excelで一般的に使用されています。さまざまな情報が含まれているスプレッドシートの場合、データの並べ替えとフィルタリングを行うと、必要な情報をより簡単かつ正確に見つけることができます。この記事では、データをすばやく並べ替えてフィルタリングする方法を説明します。次の記事では、Excel 2013でデータを並べ替えてフィルター処理する方法を説明します。ただし、Excel 2007、2010、2016を使用する場合、方法は似ています。
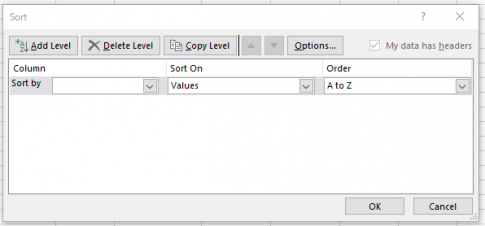
この記事は2つの部分で構成されています。
- Excelでデータを並べ替える
- Excelでデータをフィルタリングする
Mục lục
1.Excelでデータを並べ替える
たとえば、次のような情報の表があります。
データを並べ替えるには、次の手順に従う必要があります。
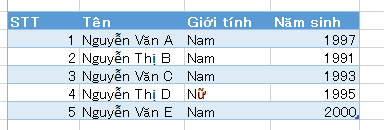
- ステップ1:並べ替える必要のあるデータを強調表示します(注:1つの列だけを並べ替える必要がある場合、データが乱雑になるため、データテーブル全体を黒く塗りつぶす必要があります)
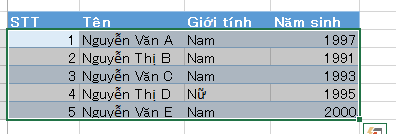
- ステップ2:上部を見て、[データのタブ]を選択し、[並べ替え]を選択します
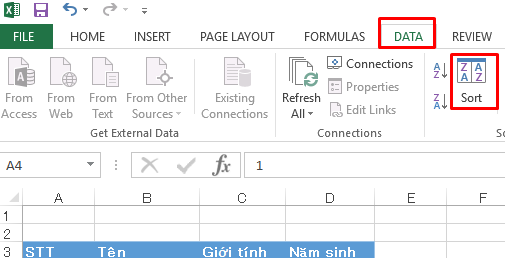
並べ替えテーブルは次のように表示されます。
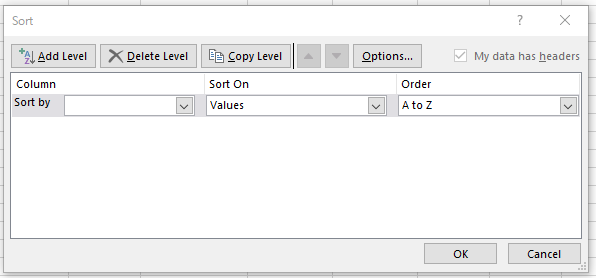
この表には、次のオプションがあります。
- 並べ替え:どの列で並べ替えます。たとえば、ここにあります:名前、性別、生年月日
- 並べ替え:4つのオプションがあります:
+値:並べ替えで選択された列のセルの値
+セルの色:セルの色
+フォントの色:テキストの色
+セルアイコン:アイコンがセルに挿入されます
- 順序:Excelでデータを並べ替えるためのルール
+文字列(テキスト)の場合:A->ZまたはZ->Aから方向で並べ替えます
+数値の場合:大きいものから小さいものへ、またはその逆に小さいものから大きいものへと並べ替えます。
+色とアイコンセットの場合:上(上)または下(下)
たとえば、ここでは、誕生年で小さいものから大きいものへと並べ替えたいので、次を選択します。
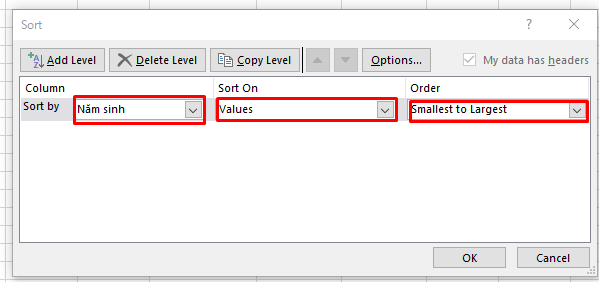
次に、[OK]をクリックして、結果を確認しましょう。
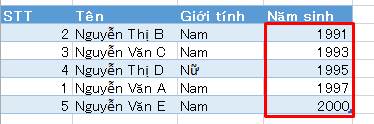
2.Excelでデータをフィルタリングする
データをフィルタリングするには、次の手順に従います。
- ステップ1:フィルター領域(タイトル部分を含む)を選択します
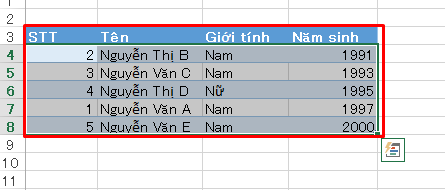
- ステップ2:検索し、[タブデータ]を選択してから、[フィルター]を選択します
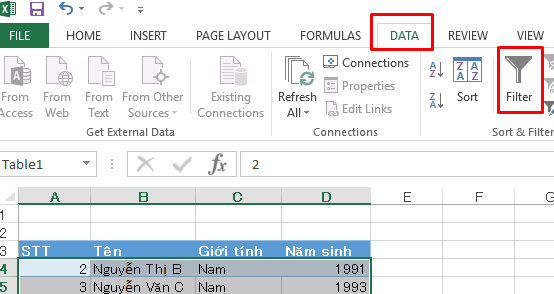
選択すると、Excelは次のように表示します。
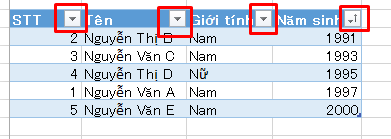
ここでは、上記の並べ替えを行ったため、誕生年は小さいものから大きいものへの並べ替えであり、記号は上記のように表示されます。
- ステップ3:データをフィルタリングするには、上の赤いボックスのボタンをクリックするだけです。任意の列をフィルタリングする場合は、その列のボタンをクリックします。
たとえば、ここでデータをフィルタリングし、女性の性別のみを取得するには、次のようにします。
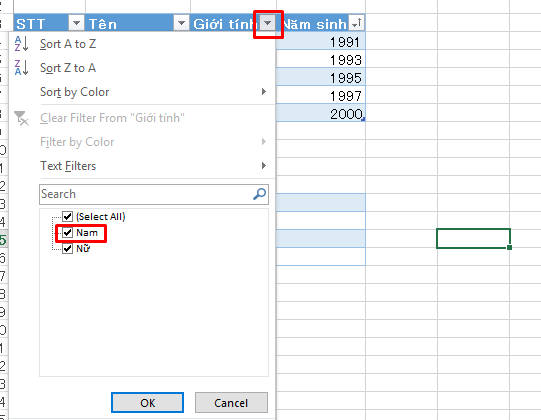
性別の矢印を左クリックし、[男性]のチェックを外して、[OK]をクリックします。
次に、結果を見てみましょう。
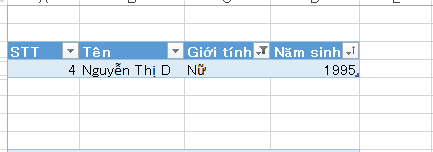
結論:上記の記事では、データの並べ替えとフィルタリングについて説明しました。データの並べ替えとフィルタリングは、Excelを使用したデータ管理プロセスで非常に重要です。この記事がお役に立てば幸いです。
幸運を。












