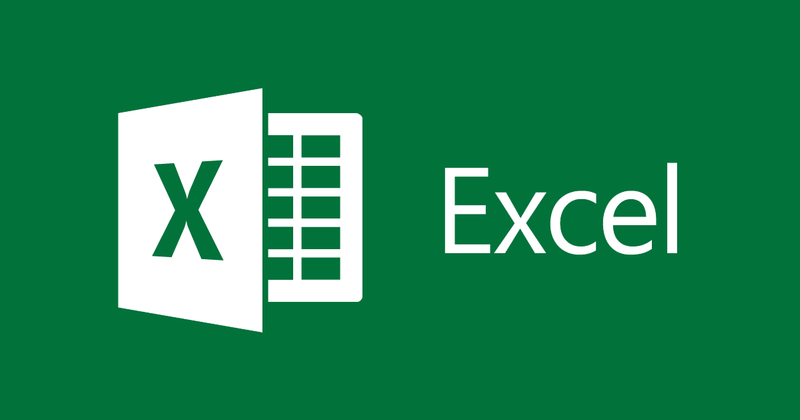
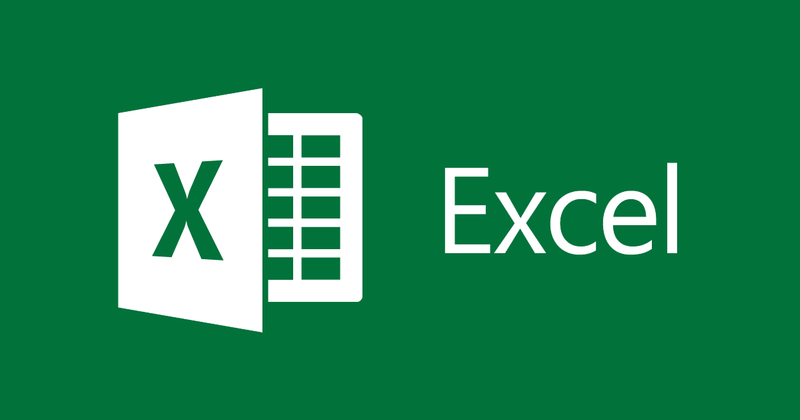
Excelでパスワードを設定および解除する手順
- 24-07-2022
- thuypham
- 0 Comments
高度なセキュリティを必要とする一部の人々の仕事の性質上、Excelの場合と同様に、データファイルのパスワードを設定することが不可欠です。次の記事では、MicrosoftExcel2013に基づいて最も簡単な方法でExcelファイルのパスワードを設定する方法について詳しく説明します。
Mục lục
1.保護が必要なExcelファイルを開く
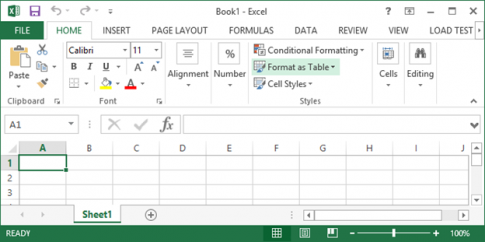
2.ファイルに移動し、[ブックの保護]で[情報]、[パスワードで暗号化]の順に選択します
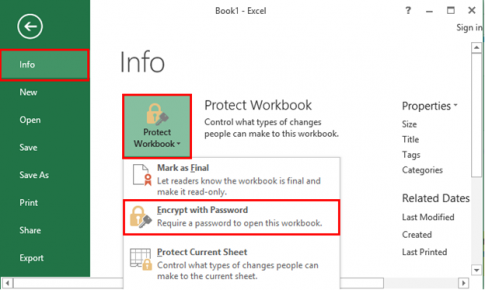
3.[ドキュメントの暗号化]ダイアログボックスが表示されます
必要なパスワードを入力してください
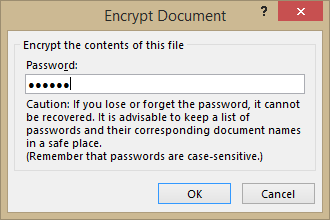
そして、パスワードをもう一度確認します
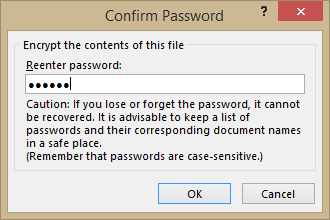
4.成功を確認します
使用しているシートウィンドウを閉じて再度開いてください。この時点で[パスワード]ウィンドウが表示され、ログインするにはパスワードを入力する必要があります。
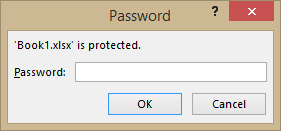
それで、パスワードを正常に設定した後、設定したパスワードを覚えていない可能性があります。どうすればよいですか?
他のアプリケーションと同様に、いくつかのサポートソフトウェアも必要です。ただし、他のサポートなしでセットシートのパスワードを破る方法はまだあります
- 1.ロックされたExcelファイルを開きます
- 2.ExcelでAlt+F11を押して、Visual Basic Editorを開きます:2003、2007、2010。 Excel 2013以降では、ツールバーで[開発者]を選択してから、VisualBasicEditorを選択します。
- 3.ロックを解除するシートを選択します
- 4.コードをコピーします
サブPasswordBreaker()
ActiveSheet.ProtectContents=Falseの場合
MsgBox "Sheet'"&ActiveSheet.Name& "'は保護されていません!"、vbInformation
そうしないと
MsgBox( "Sheet'"&ActiveSheet.Name& "'が保護されている場合、保護を解除しますか?"、_
vbYesNo + vbQuestion、 "Unprotect Active Sheet")= vbNo Then Exit Sub
Dim i As Integer、j As Integer、k As Integer
Dim l As Integer、m As Integer、n As Integer
Dim i1 As Integer、i2 As Integer、i3 As Integer
Dim i4 As Integer、i5 As Integer、i6 As Integer
エラー時に次を再開
i = 65から66の場合:j = 65から66の場合:k=65から66の場合
l = 65から66の場合:m = 65から66の場合:i1=65から66の場合
i2 = 65から66の場合:i3 = 65から66の場合:i4=65から66の場合
i5 = 65から66の場合:i6 = 65から66の場合:n=32から126の場合
ActiveSheet.Unprotect Chr(i)&Chr(j)&Chr(k)&_
Chr(l)&Chr(m)&Chr(i1)&Chr(i2)&Chr(i3)&_
Chr(i4)&Chr(i5)&Chr(i6)&Chr(n)
次へ:次へ:次へ:次へ:次へ:次へ
次へ:次へ:次へ:次へ:次へ:次へ
ActiveSheet.ProtectContents = Falseの場合、MsgBox "Sheet'"&ActiveSheet.Name& "'は保護されていません!"、vbInformation
EndIf
エンドサブ
- 5.ショートカットF5を使用してプログラムを実行します
- 6.パスワードの削除を確認します
幸運を !












