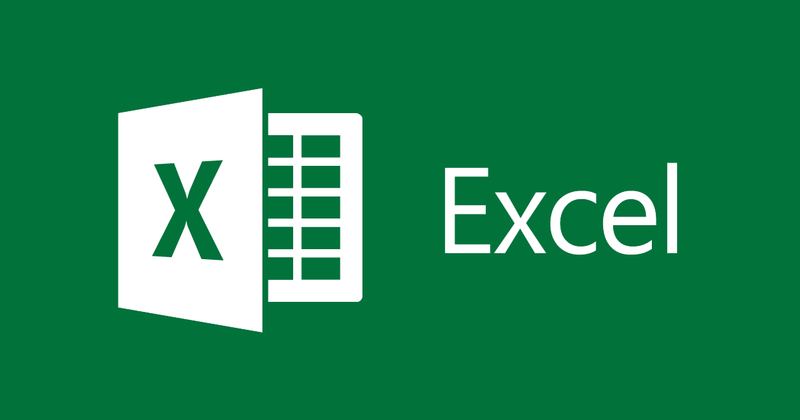
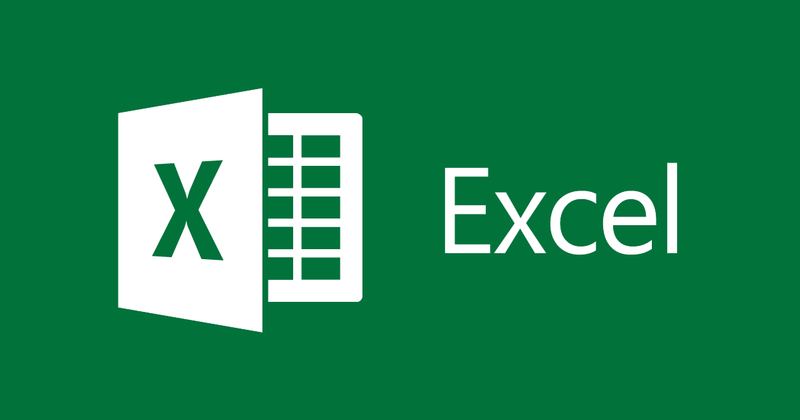
Excelでページにすばやく番号を付ける方法
- 24-07-2022
- thuypham
- 0 Comments
Excelデータに番号を付ける必要があるかどうかわからないExcelユーザーはたくさんいますか?ほとんどの場合、入力する必要はありません。ただし、ページを区別しやすくするために、ページに番号を付ける必要がある場合もあります。したがって、Excelでページに番号を付ける方法も、多くの人が興味を持っている質問です。以下の記事はあなたがそれをするのを助けるでしょう。
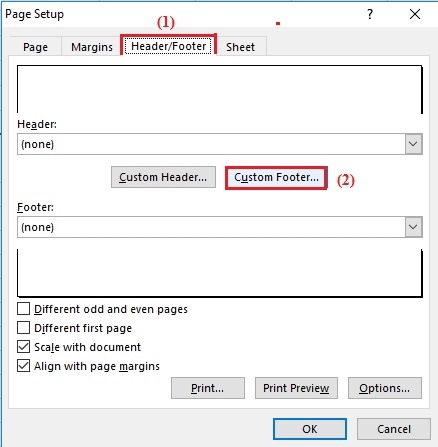
確かに、あなたはWordのページ番号付けに精通しています。ただし、Excelでは、この操作について知っている人はほとんどいません。 Excelは各シートで機能するため、実際には不要ではありません。ただし、Excelは引き続きユーザーにページ番号を提供します。
具体的な手順は次のとおりです。
- ステップ1: Excelファイルを開き、[ページレイアウト]タブをクリックして、図のように右下隅にあるアイコンをクリックします。
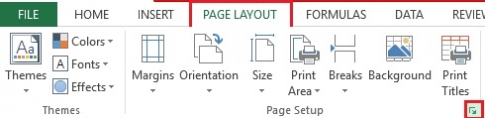
- ステップ2:その時点で、 [ページ設定]ウィンドウが開き、[ハーター/フッター]アイテムを選択します。
次に、ページに番号を付ける場所を選択します。
+カスタムヘッダー:タイトルをカスタマイズします。
+カスタムフッター:フッターをカスタマイズします
ここでは、 「カスタムフッター」を選択します。
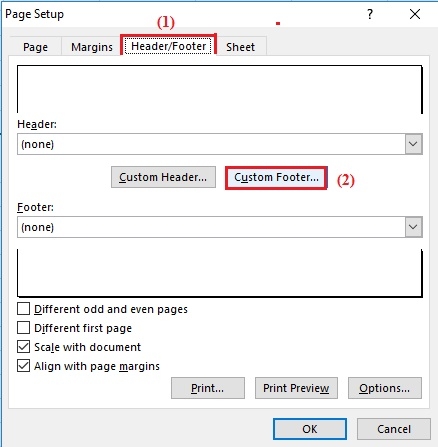
- 手順3:[フッター]ダイアログボックスが表示されます。
ここでは、ページ番号を挿入する場所として、右、左、またはページの中央に3つのオプションがあります。配置したい任意の位置で、その位置にマウスポインターを置き、図のように文字Aアイコンの横にあるアイコンをクリックします。
この記事では、ページ番号を中央に挿入することにしました。
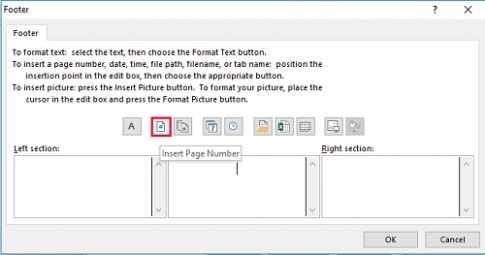
- ステップ4:次に、 「&Page」という単語が表示されます。最後に、 「OK」をクリックするだけです。
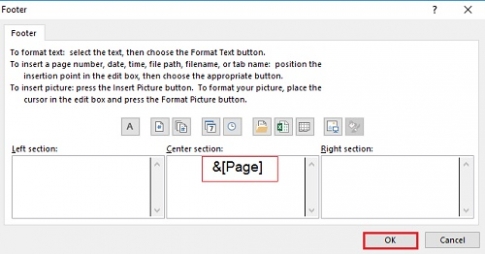
- ステップ5:作成した結果をプレビューするには、 「印刷プレビュー」をクリックするだけです。
ウィンドウが開き、ページ下部の中央にページ番号が表示されます。
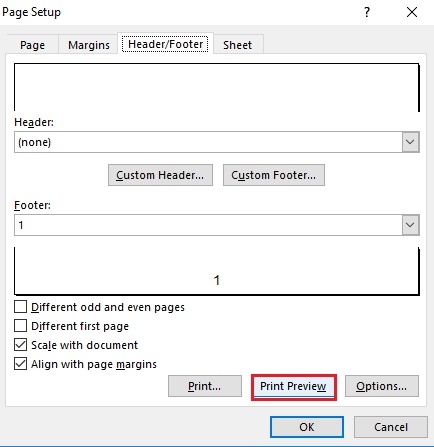
- ステップ6:戻るには、 「ページ設定」をクリックします。
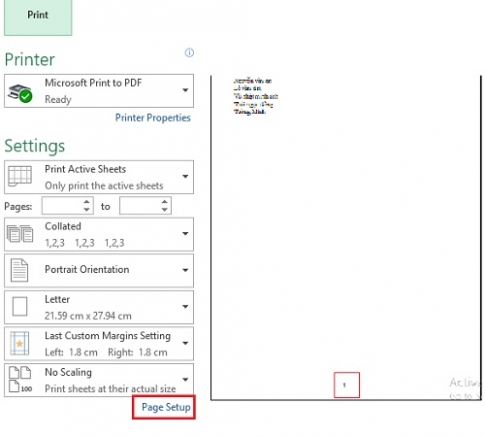
- ステップ7:最後に、[OK]をクリックしてページ番号を付けます。
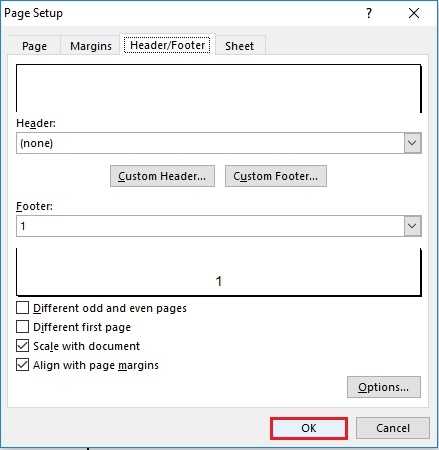
Excelでは、ページ番号は実際には必要ありません。ただし、Excel文書を大量に印刷する場合は、ページ番号が非常に必要になります。それはあなたがページ間で混乱するのを防ぎます。したがって、これもあなたにとって必要な操作だと思います。この記事がお役に立てば幸いです。
幸運を !!












