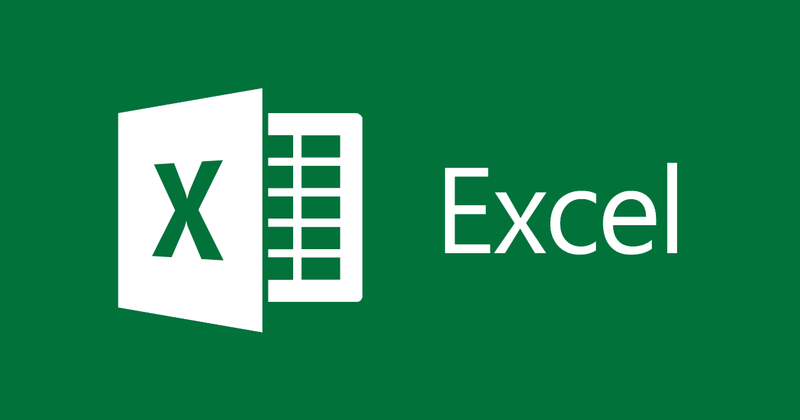
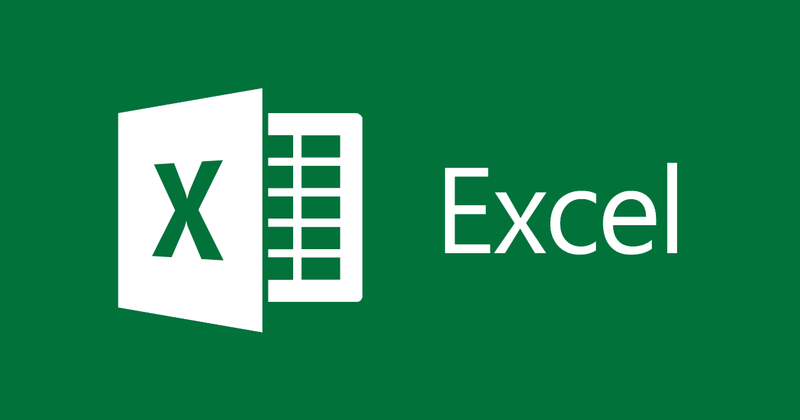
Excelでリストのリストを作成するための手順
- 24-07-2022
- thuypham
- 0 Comments
Excelを使用している場合、値の一覧を作成する必要がある場合があります。その中で、選択できる値は1つだけです。次に、Excelでリストを作成する必要があります。次の記事が役に立ちます。
ここでは、Excel 2013でリストを作成します。ただし、Excel 2007、2010、2016を使用する場合、方法は同様です。
記事の内容は2つの部分で構成されています。
- Excelでリストを作成する方法
- リストを作成する際のヒント
Mục lục
1.Excelでリストを作成する方法
例:タイビン、ハノイ、ハイフォン、ナムディンなど、ベトナムの省の選択された値のリストを作成するとします。次の手順に従う必要があります。
- ステップ1:Excelに移動し、上部を見て、[データ]タブを選択し、[データ検証]を選択します。
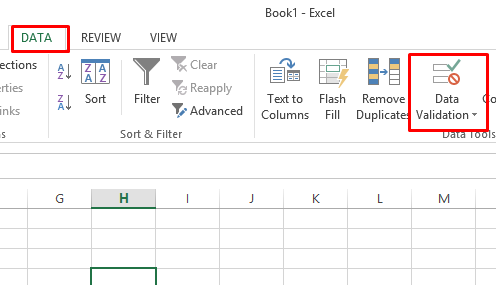
- 手順2:[データ検証]ダイアログボックスが表示されます。 [許可]セクションで、[リスト]を選択します。
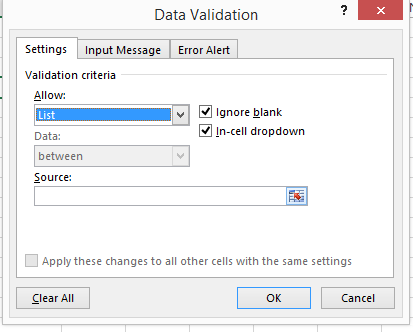
- ステップ3:[ソース]セクションに、値を入力します:タイビン、ハノイ、ハイフォン、ナムディン。選択値はコンマで区切られます。次に、[ OK ]をクリックします。したがって、次のようにリストを作成しました。
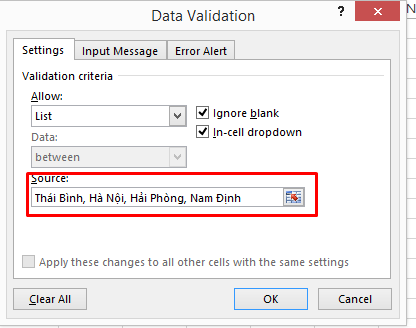
2.リストを作成する際のヒント
値が多いときにリストを作成するトリック
項目1では、リストに値が多すぎる場合、手順4で[ソース]セクションに入るときにすべての値を制御することはできません。代わりに、見やすくするために、次の手順を実行できます。 :
以下にセルB2:B4の値の表があります
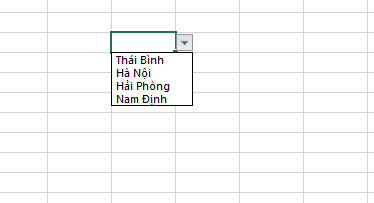
次のようにソースパーツを交換します。
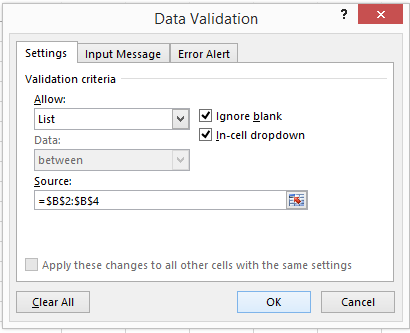
上記のように直接入力するか、ソースExcelをクリックして、データテーブルをシートにドラッグアンドドロップできます。 (他のセルにコピーするときにこれらの値のテーブルが変更されないように$を追加します)
[OK]をクリックすると、次のようにリストが作成されます。
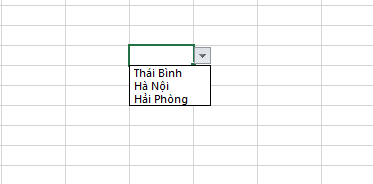
リストのあるセルが選択されているときにメッセージを追加するためのトリック:
- ステップ1:[入力メッセージ]タブを選択します
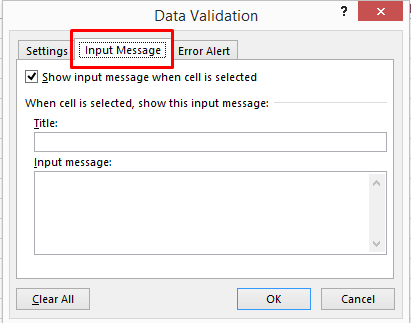
- 手順2:[セルを選択したときに入力メッセージを表示する]チェックボックスをオンにします。[タイトル]ボックスと[入力メッセージ]ボックスにタイトルとコンテンツを入力します。 [ OK ]を入力してクリックすると、次の結果が得られます。
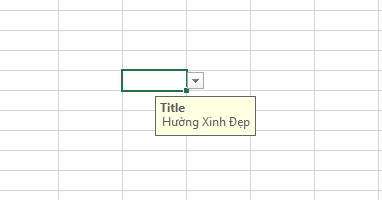
リストを作成する秘訣は、別のシートから値を取得します。
上記では、シート自体のセルからリストを作成する方法を示しました。別のシートに値のリストがある場合はどうなりますか?非常に簡単です。次の手順を実行するだけです。
例:シート1とシート2があります。
シート1には値のリストが含まれます。
シート2は、シート1の値からリストを生成します。
これがシート1です。
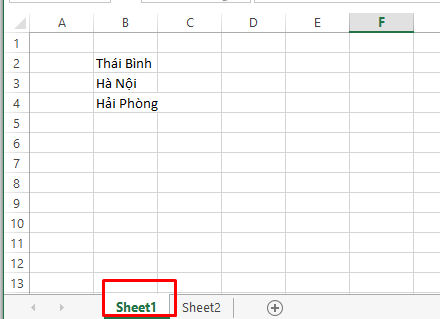
次に、シート2にリストを作成します。
通常のリストを作成するのと同じことを行います。ただし、[ソース]セクションでは、次のことを行います。
最も簡単な方法は、値の範囲を選択し、シート1をクリックして選択範囲をドラッグアンドドロップすると、結果は次のようになります。
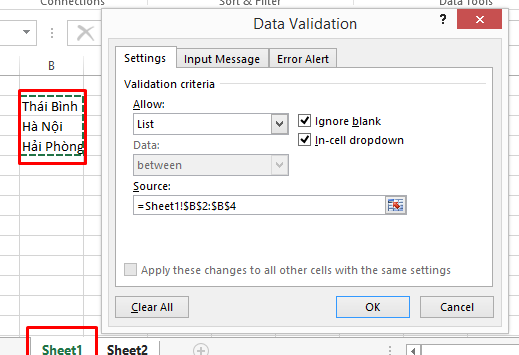
または、「ソース」と入力することもできます。
='シート1'!B2:B4
構文は次のようになります:='[シート名]'![値の範囲]
Click Okと入力すると、次の結果が得られます。
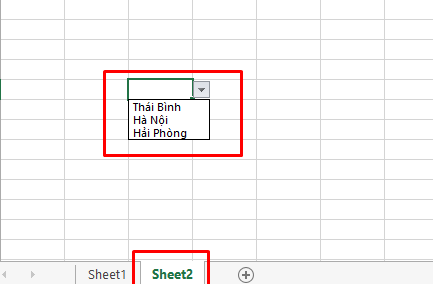
結論:この記事では、Excelでリストを作成する方法と、リストを作成する際のヒントを紹介しました。リストの作成はExcelで広く使用されている部分ですが、この記事がお役に立てば幸いです。
幸運を。












