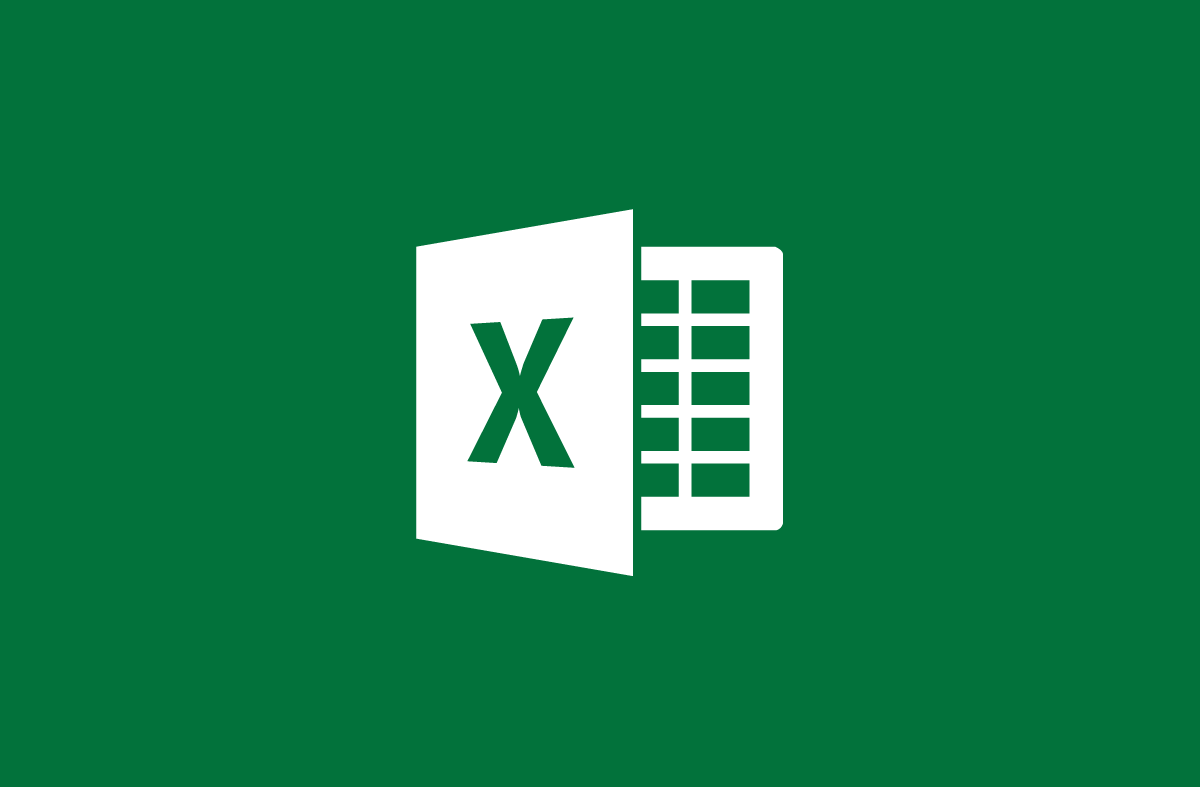
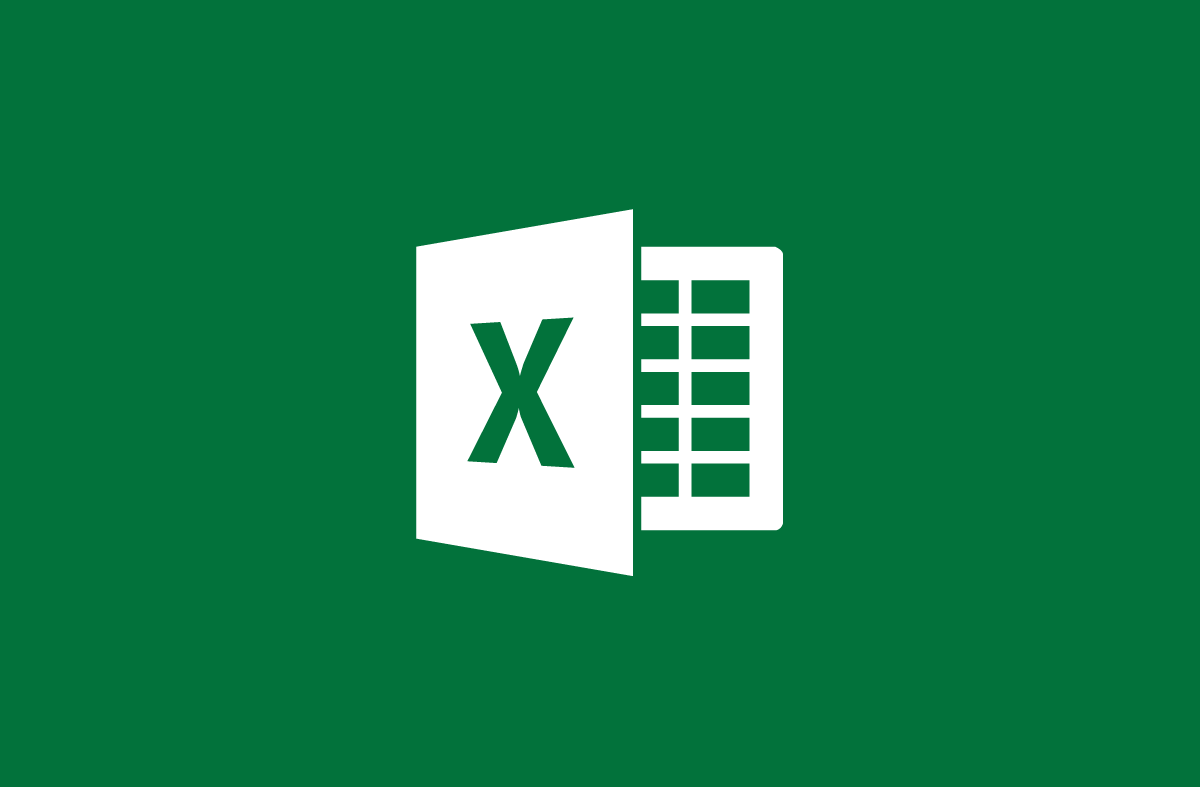
Excelで右関数、左関数を使用する方法
- 24-07-2022
- trienkhaiweb
- 0 Comments
Excelで文字列を処理する必要がある場合は、Left関数とRight関数について言及せざるを得ません。ただし、これら2つの機能の使用方法を誰もが理解し、知っているわけではありません。したがって、今日Web888は、Excelスプレッドシートを操作するプロセスでこれらの関数をより深く理解し、使用できるようにするためのガイドを提供します。

Excelでは、論理関数、数学関数、カウント関数、文字列関数など、さまざまな関数に遭遇します。文字列関数では、Left関数とRight関数は無視できない2つの関数です。その機能はとても良く、あなたの仕事に大いに役立つからです。
この記事は2つの部分で構成されています。
- ExcelでLeft関数を使用するための手順
- ExcelでRight関数を使用するための手順
Mục lục
1.ExcelでLeft関数を使用するための手順
Left関数は、左側のテキスト文字列から「n」文字を抽出するために使用される関数です。
関数の構文は次のとおりです。
Left(Text、n)またはLeft(Text、number_chars)
そこで:
- テキスト:文字列を表示します
- n :その文字列で抽出する文字数。注:このパラメーター「n」は、存在する場合と存在しない場合があります。そうでない場合、Excelは自動的にデフォルトで1)になります。
例:Tech12hのような文字列があるとします。
結果がTechという単語になるように、左側から4文字を抽出するように依頼します。次のことを行う必要があります。
= Left(“ tech12h”、4)結果はTechです。
注:テキスト文字列の場合は、二重引用符で囲む必要があります。
もう1つの例。
次のデータテーブルがあります。
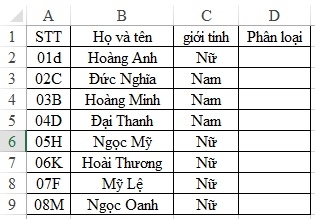
要件: STTの最初の2桁を取得して、従業員を分類します。
したがって、分類コードを取得するには、STT列の最初の2桁を区切る必要があります。
まず、並べ替え列の結果を取得するには、最初に最初の従業員でそれを行う必要があります。ここでは、最初にHoangAnhを分類します。
必要に応じて、次の計算式があります。
= Left(A2,2)結果は01です。
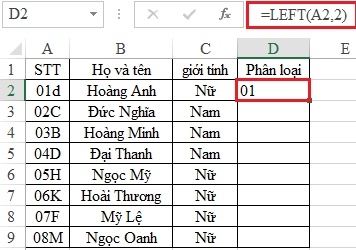
最初の結果を受け取ったら、結果ボックスを選択し、マウスをセルの右下隅に移動します。大きなプラス記号が表示されるのを待ってから、マウスを押したまま、計算を実行する必要のあるセルにドラッグします。マウスを離すと、希望する結果が得られます。
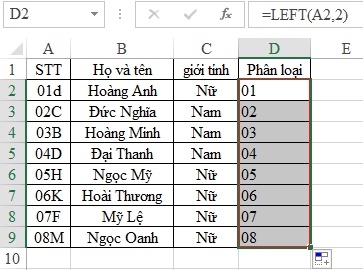
2.ExcelでRight関数を使用するための手順
Right関数も、Left関数と同様に文字列ハンドラーです。唯一の違いは、Left関数が左側から文字を抽出する代わりに、Right関数が右側から文字を抽出することです。
具体的には、Right関数は次のとおりです。
Right関数は、右側のテキスト文字列から「n」文字を抽出するために使用される関数です。
関数の構文は次のとおりです。
= Right(Text、n)またはRight(text、number_chars)
そこで:
- テキスト:文字列を表します
- n :文字列から抽出する文字数。注:このパラメーターは、存在する場合と存在しない場合があります。パラメータがない場合、Excelはデフォルトで1になります。
例:次のような文字列があります:tech12h.com
右側から3文字抽出してもらいます。
次のように進めます。
= Right(A2,2)結果はcomです。
または別の例。
データテーブルがあります:
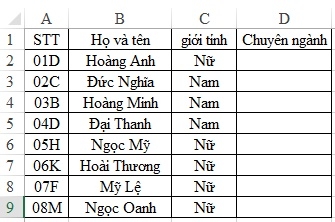
メジャーの名前を作成するには、列STTの右側から1文字を区切る必要があります。
次に、次の式があります。
= Right(A2,1)私たちはあなたの専門化の結果を取得しますHoangAnhは「 D 」です。次に、残りの作業を行うには、セルの右下隅に大きなプラス記号が表示されるのを待ってから、マウスを押したまま、マウスを離す必要のある位置までドラッグして、すぐに結果を取得します。
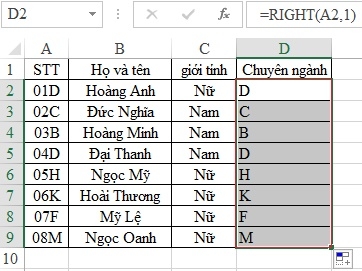
したがって、上記で説明した内容を使用して、LeftとRightの2つの関数を簡単に理解して使用できることを願っています。 Excelを使用すると、使用する関数がまだたくさんあります。興味がある場合は、 Excel関数に関する記事を参照して詳細を確認できます。
この記事が役に立ったら、共有してより多くの人に知らせることができます。ありがとうございました!。












