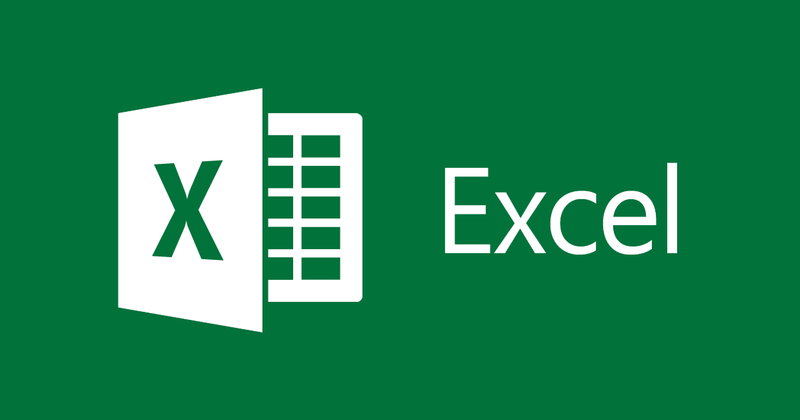
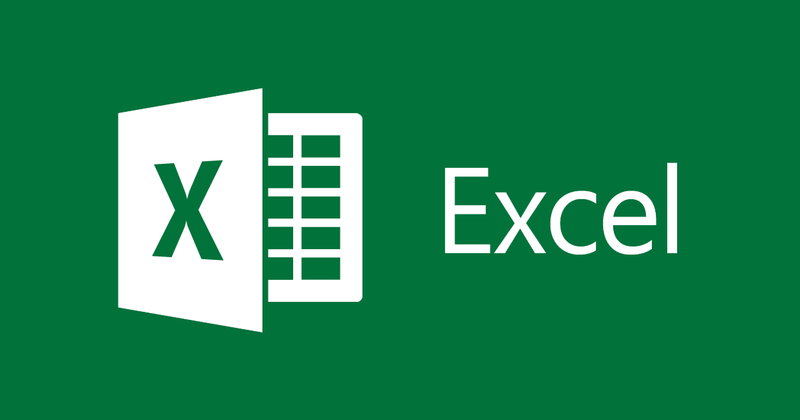
Excelで数式をコピーする手順
- 24-07-2022
- thuypham
- 0 Comments
Excelで作業するときは、数式を使用して計算することがよくあります。データテーブルには、同じ数式を計算する多くのデータが含まれます。時間を節約するために、再入力せずに数式をコピーできます。この記事では、これを行うためのガイドを提供します。
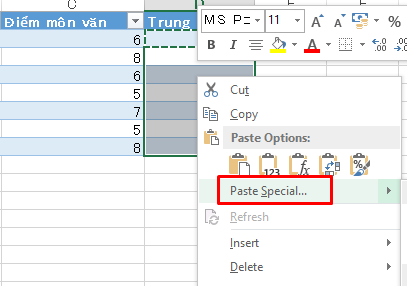
この記事では、Excel 2013を使用して数式をコピーします。ただし、Excel 2007、2010、2016を同じように使用する場合。
この記事は2つの部分で構成されています。
- 通常の数式をコピーする
- 特別な式をコピーします。
たとえば、次のようなデータテーブルがあります。
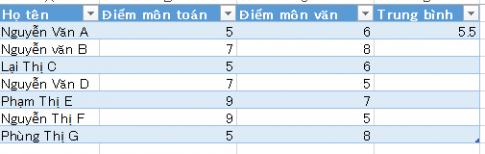
Nguyen Van Aのフラスコのスコアボックスに平均スコアを計算する式を入力しました。以下の行のスコアをコピーするには、次の手順を実行する必要があります。
Mục lục
1.通常の数式をコピーします
- 方法1:平均スコアが計算されたセルの右隅にマウスポインタを置きます。これが番号5.5のセルです。 +記号が表示されたら、左クリックして下にドラッグすると、次のように青い境界線が表示されます。
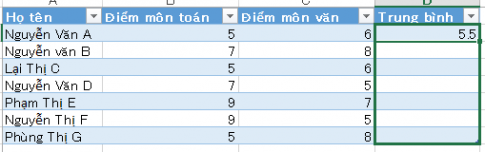
マウスの左ボタンを離すと、次の結果が得られます。
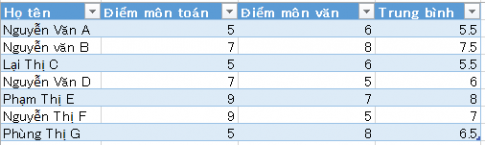
- 方法2:コピーするセル(ここではセル5.5)を右クリックし、Ctr+Cのキーの組み合わせを押します。
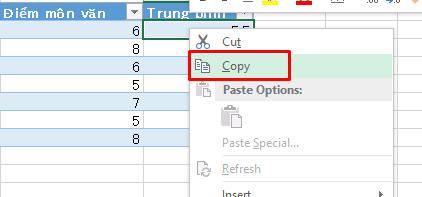
次に、コピー結果を保存するセルを強調表示し、Ctr+Vのキーの組み合わせを押します。方法1と同じ結果が得られます。
2.スペシャルをコピーします。
通常どおりにコピーすると、数式とセルの形式の両方が以下にコピーされます。特別なコピーの場合、フォーマットを変更せずに数式のみをコピーすることを選択できます。
たとえば、次の表があります。
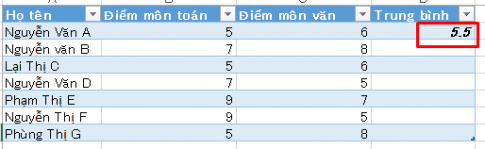
ここでは、Nguyen Van Aの平均的なセルを太字で斜体にします。形式をコピーせずに数式を下のセルにコピーする場合は、次の手順を実行する必要があります。
- ステップ1:コピーするセルをクリックし、Ctrl+Cを押します
- ステップ2:ボックスを強調表示して結果を保存し、右クリックして[形式を選択して貼り付け]を選択します
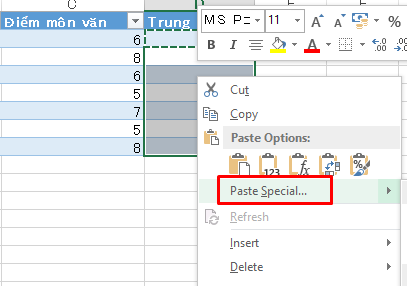
- 手順3:[形式を選択して貼り付け]ダイアログボックスが表示されたら、[数式]を選択して[OK]をクリックします。
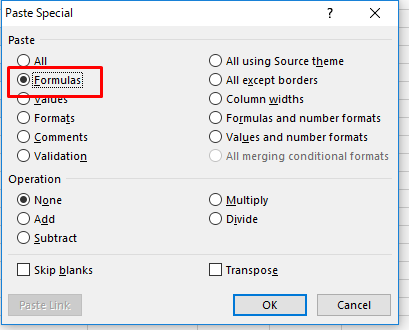
最終的に、次の結果が得られます。
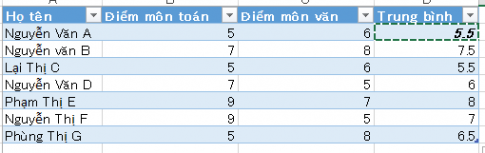
上記の結果では、下のセルは上のセルの数式のみをコピーし、太字と斜体の書式はコピーされません。
結論:この記事では、Excelで数式をコピーする方法を説明しました。通常のコピーまたは特別なコピーを行うことができます。計算にExcelを使用する場合、数式をコピーすると非常に便利です。
幸運を。












