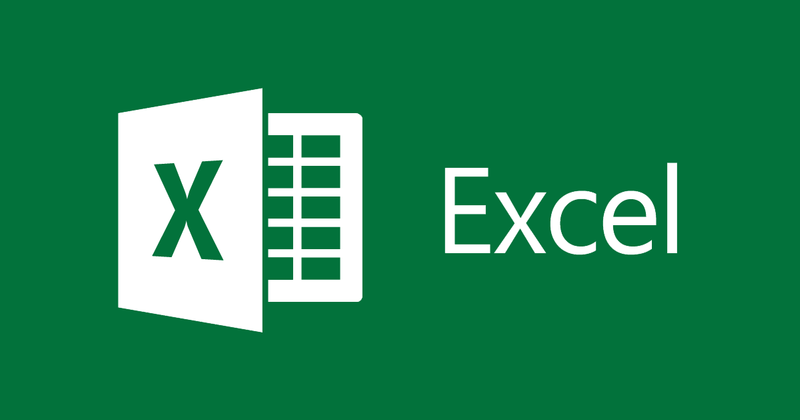
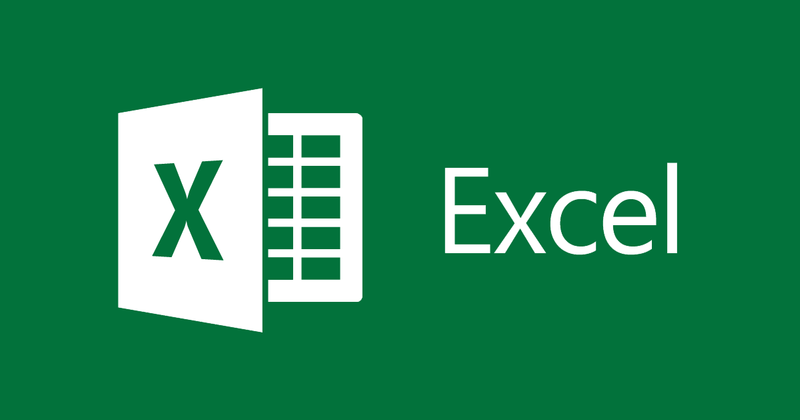
Excelで行を列に、またはその逆に変換する方法。
- 24-07-2022
- thuypham
- 0 Comments
Excelを使用する場合、表示されるデータは美しくありません。データを行から列に、列から行に変換して、より美しくしたいとします。この記事では、私があなたを案内します。
この記事では、Excel 2013で行を列に、またはその逆に変換する方法を示します。ただし、Excel 2007、2010、2016を使用する場合は、同じことを行います。
この記事は2つの部分で構成されています。
- Excelで行を列に変換する方法
- Excelで列を行に変換する方法
Mục lục
1.Excelで行を列に変換する方法。
たとえば、次のデータがあります。

Excelで行を列に変換するには、次の手順を実行します。
- ステップ1:列に変換するデータを強調表示し、右クリックして[コピー]を選択します
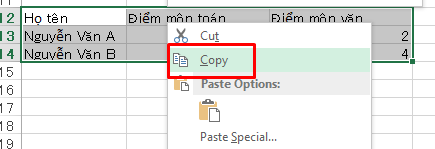
- ステップ2:上記のデータを保存するセルを選択し、右クリックして[PatseSpecial]を選択します。
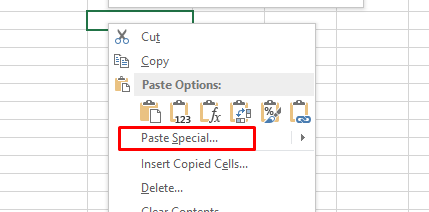
- 手順3:[Patse Special]ダイアログボックスが表示されたら、[Transpose]にチェックマークを付けて[OK]をクリックします。
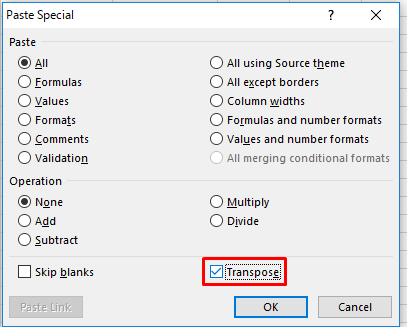
結果は次のとおりです。
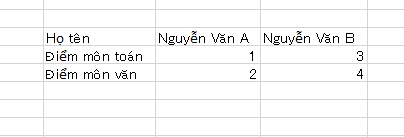
「氏名」、「数学スコア」、「文学スコア」のセクションの結果によると、列に変換されています。簡単ですよね?
2.Excelで列を行に変換する方法。
パート1だけで、Excelで行を列に変換する方法を説明しました。その逆にExcelで列を行に変換するには、同じことを行う必要があります。具体的には、次の例があります。
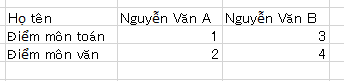
- ステップ1:列を行に変換するために必要なデータを強調表示し、右クリックして[コピー]を選択します。
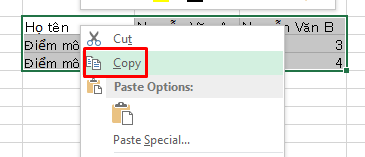
- ステップ2:データを保存するセルを選択し、右クリックして[形式を選択して貼り付け]を選択します。 [Patse Special]ダイアログボックスが表示されたら、[行を列に変換するときのように転置]をオンにして、[OK]をクリックします。
次に、結果を見てみましょう。

結論:上記の記事では、Excelで行を列に変更する方法とその逆の方法を示しました。シンプルで速いですよね?このようにして、間違った行または列を入力したときにデータを再入力する必要がある時間を大幅に節約できます。この記事がお役に立てば幸いです。
幸運を。












