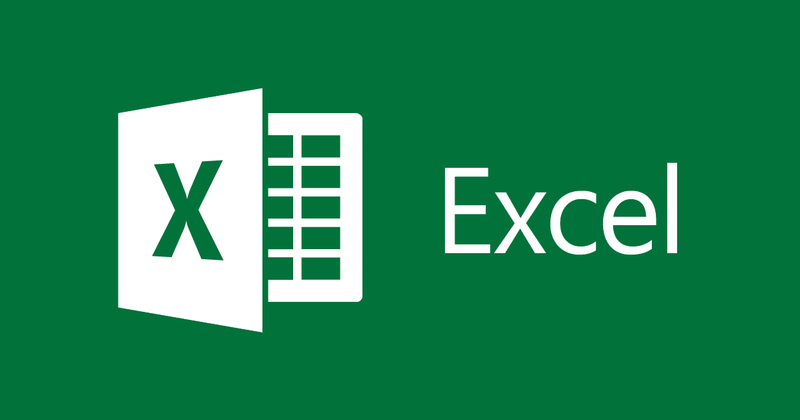
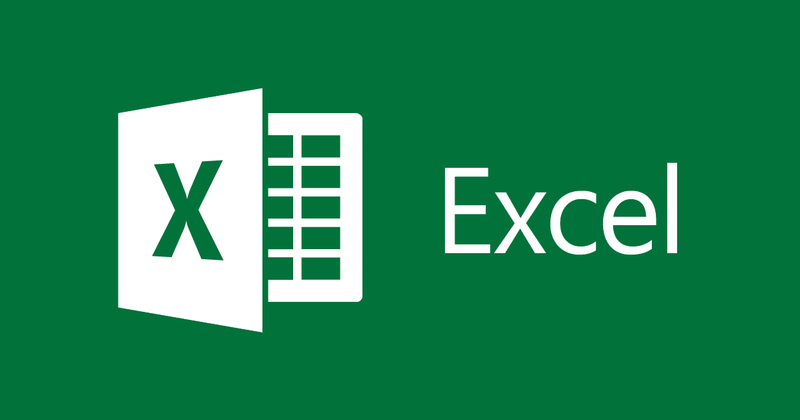
Excelで複数の角度で斜体を書く方法
- 24-07-2022
- thuypham
- 0 Comments
仕事で、Excelテーブルに特定の形式でイタリック線を作成する必要がある場合があります。しかし、あなたはどうすればいいのか分かりませんか?あなたは完全に保証されています。これからお見せする以下の手順を踏めば、難しくはありません。
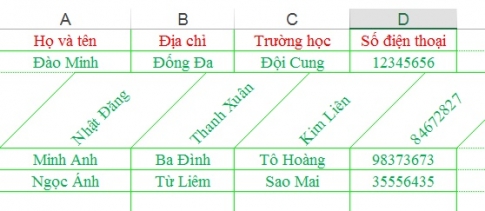
Excelは、多くの人にとってもはや奇妙ではない作業ツールの1つです。ただし、さまざまな機能を備えたツールであるため、ユーザーはそれらすべてを知っているわけではありません。今日、多くのユーザーが尋ねる質問に答えるために:Excelで斜体のテキストを作成する方法は?私はあなたのために答えるためにこの記事を書くことにしました。
具体的な手順は次のとおりです。
- 手順1:斜体にするExcelファイルを開きます。
次に、マウスを使用して、テキストを斜体にする行、列、またはセルを選択します。
ここでは、行全体を選択して斜体のテキストを作成します。
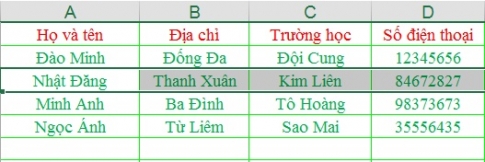
- ステップ2:次に、右クリックして「セルのフォーマット」をクリックします。
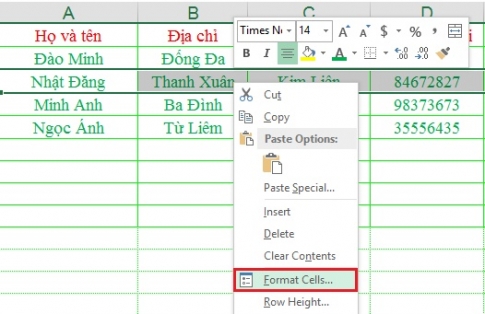
- 手順3: [セルの書式設定]ウィンドウが表示されます。
上部にある[配置]タブを選択します。
次に、[度]セクションで、必要に応じてテキストの傾斜角度をクリックして調整します。
最後に、 「OK」をクリックして完了です。この記事では、テキストの傾斜角度を45度に選択しました。
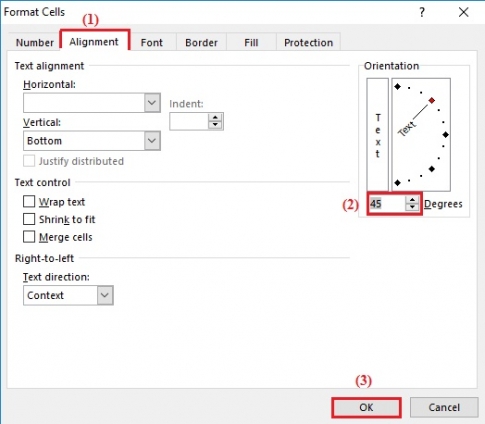
そして、これは私がこれらの操作を実行した後に得た結果です。
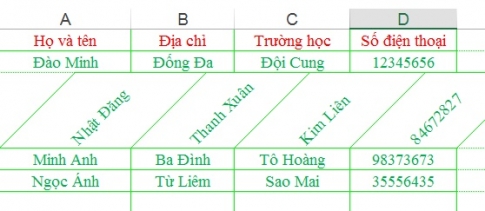
したがって、3つの簡単な手順で、必要に応じて斜体のテキストを使用してExcelテーブルを作成できます。この機能を使用すると、Excelテーブルをより美しくプロフェッショナルなものにすることができます。
成功をお祈りします。












