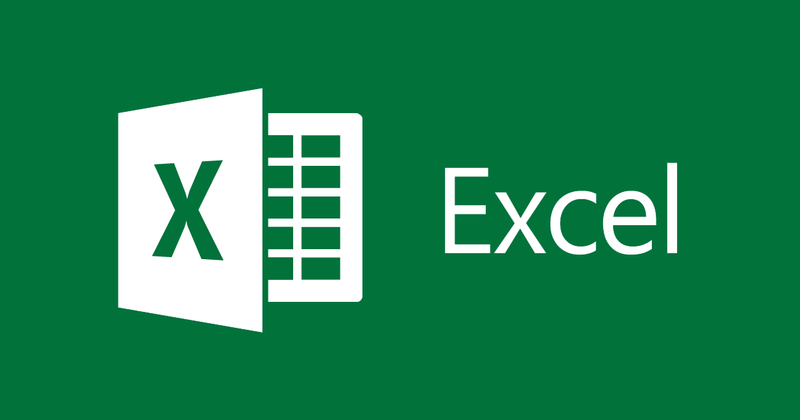
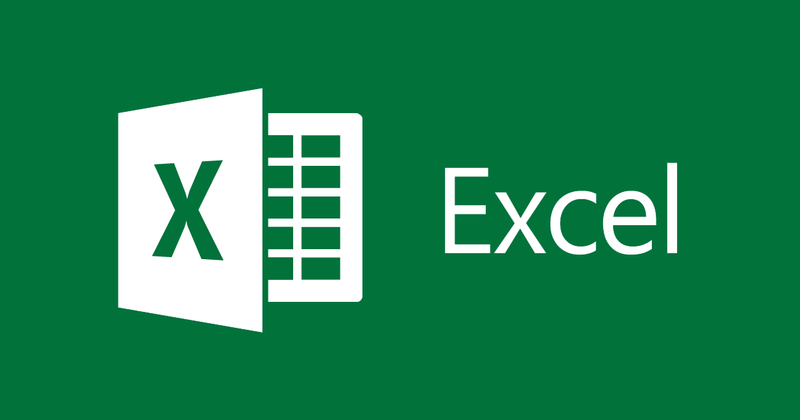
Excelのオートコレクト機能を使用してデータを入力します
- 24-07-2022
- thuypham
- 0 Comments
Excelスプレッドシートを操作する過程で、同じデータを何度も再入力する必要があります。そうすれば、退屈するだけでなく、時間を無駄にすることになります。したがって、Excelスプレッドシートへの高速データ入力を高速化するには、オートコレクト機能を使用する必要があります。具体的な使い方は、次の記事でお伝えします!
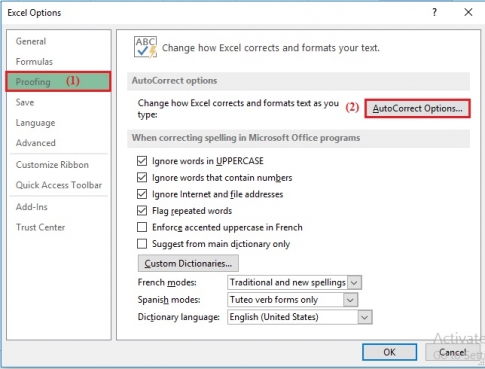
多くのデータテーブルでは、同じパラメータの多くを何度も入力する必要があります。ただし、連続していないため、コピー&ペースト操作は実行できません。したがって、最良の方法は、Excelで使用可能なオートコレクト機能を使用することです。
たとえば、ハノイのタインスアン地区の優秀な学生のリストを入力するとします。これには、多くの異なる学校と、同じ年および同じ学校の多くの学生が含まれます。ただし、成績の高いものから低いものへとランク付けしているので、同じ学校にいるあなたが同じ立場にいることはないでしょう。したがって、フィールド名を何度も入力する代わりに、次のように指定します。
LTV:ルザヴィン中学校
住所:土井中学校
CVA:ルヴァンアン中学校。
したがって、入力するときは、長い行を入力する代わりに、いくつかの単純な略語を入力するだけで済みます。
これを行うには、いくつかの操作を実行する必要があります。
具体的な手順は次のとおりです。
- ステップ1:Excelファイルを開き、ツールバーの[ファイル]タブをクリックします。
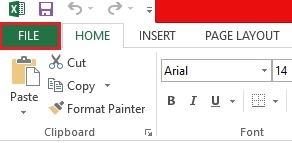
- ステップ2:ウィンドウを開くが開きます。「オプション」をクリックしてください。
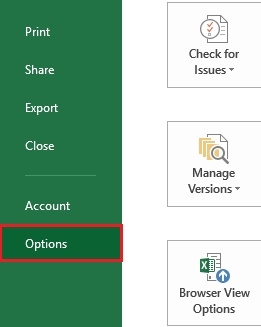
- 手順3:[Excelのオプション]ウィンドウが表示され、画面の左側の列にある[校正]をクリックします。次に、画面の右側の列で、[オートコレクトオプション]をクリックします。
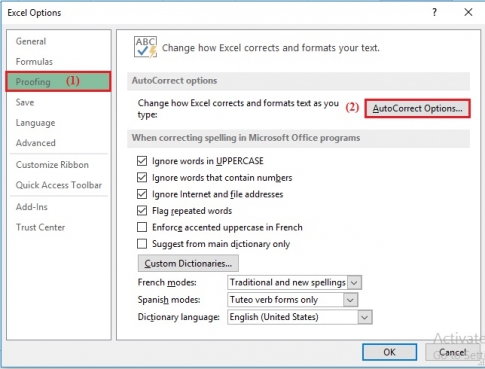
- ステップ4:新しいウィンドウが開き、[置換]セクションの列に置換するテキストを入力し、[あり]セクションにショートカットするテキストを入力します。
-例:上記の例を入力したいと思います。私は以下を入力します:
-「交換」では「DC」、「あり」では「ドイクン中学校」と入力します。
-入力したいデータを入力したら、「追加」をクリックし、「OK」をクリックします。
だからあなたはそれをうまくやった。
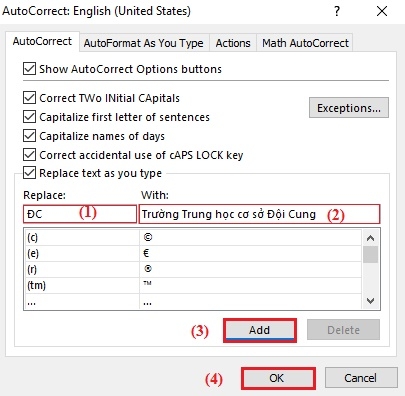
注:多くの略語を作成する場合は、[追加]が完了した後、急いで[OK]をクリックしないでください。上記で入力したとおりに、必要な別のコンテンツを入力し続けます。すべての手順を完了したら、もう一度「OK」する必要があります
したがって、ほんの少しの時間で、それほど時間のかからないデータ入力の迅速な方法を自分で設定できました。この設定は、ベトナム語の文書でよく使用される英語の単語に非常に役立ちます。テキスト入力言語の調整にかかる時間を節約できるからです。さらに、Excelで重複データをフィルタリングすることもできます。手動フィルタリングプロセスと比較して、何倍も高速に実行されます。
幸運を!!!












