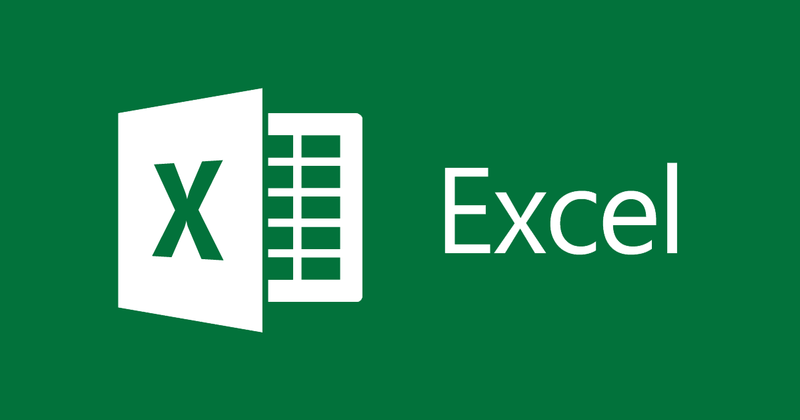
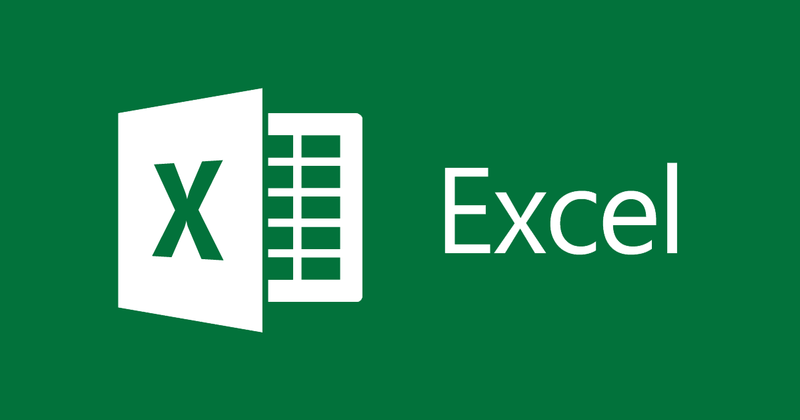
Excelスプレッドシートの行を分割する方法
- 24-07-2022
- thuypham
- 0 Comments
Microsoft Wordの場合、任意の位置にコンテンツを入力するときに、改行したい場合は、[Enter]ボタンをクリックするだけです。ただし、Excelの場合はできません。やり方がわからない場合は、「Enter」ボタンは「デッド」ボタンのようなもので、実行できません。したがって、入力するコンテンツが多すぎる場合は、コンテンツが他のセルにオーバーフローしないように改行を入れる必要があります。次の手順を実行する必要があります。
Mục lục
方法1:「Art+Enter」というキーの組み合わせで操作します。
開いているExcelファイルで、改行したい場所にマウスポインタを置きます。次に、「 Art+Enter」キーの組み合わせを同時に押します。即座にあなたのコンテンツは別の行に押し下げられました。
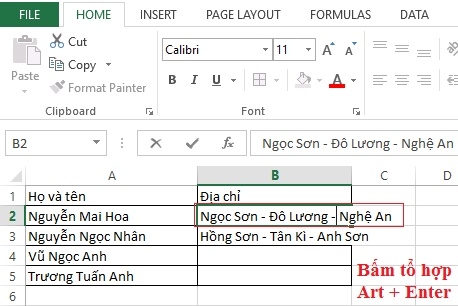
方法2:テキストを折り返すと実行します。コマンド
名前が示すように、テキストの折り返しは、Excelの自動改行用に作成されたコマンドです。これは、コンテンツを最速かつ最も効果的な方法で提供するのに役立ちます。これを行うには、次のようにします。
- 行を分割するセルをクリックします。次に、ツールバーの上にマウスを置いて、[ホーム]タブを選択します。 [配置]コマンドボックスで、[テキストを折り返す]コマンドをクリックします。すぐにあなたのコンテンツはセルに収まるように線を壊します。
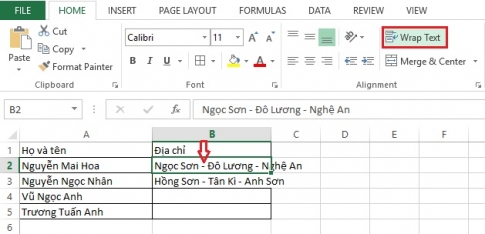
方法3:[セルの書式設定]ダイアログボックスで実行します
行を分割するために実行できるもう1つの方法は、[セルの書式設定]ダイアログボックスで実行することです。これを使用して、次のことを行います。
- 手順1:改行するセルを選択します。次に、右クリックして「セルのフォーマット」を選択します。
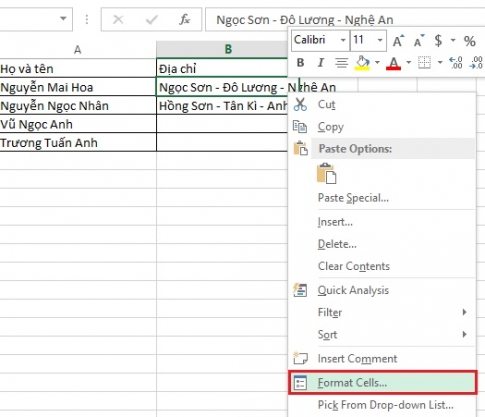
- ステップ2:その時点で、[セルのフォーマット]ダイアログボックスが表示され、[配置]を選択して、図に示されている順序でアイテムを編集します。編集が終わったら、 「OK」をクリックするだけで完了です。コンテンツに改行があります
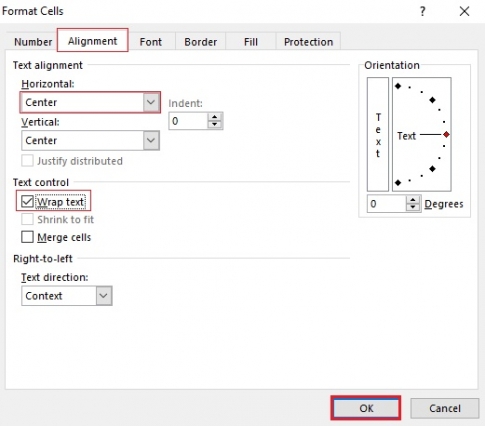
そして、3つのいずれかをどのように実行しても、同じ結果が得られます。
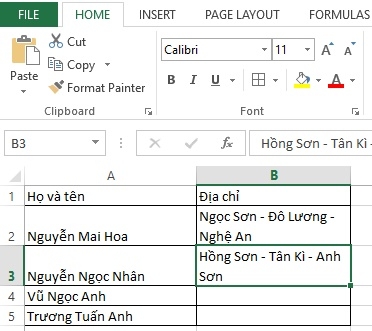
結論: Excelの改行の問題は解決されました。これで、セルの線を壊す方法について心配する必要がなくなりました。上記に、私はあなたがそれをするための最大3つの方法をリストアップしました。自分に合った方法だと感じたら、それを使ってください。
幸運を。












