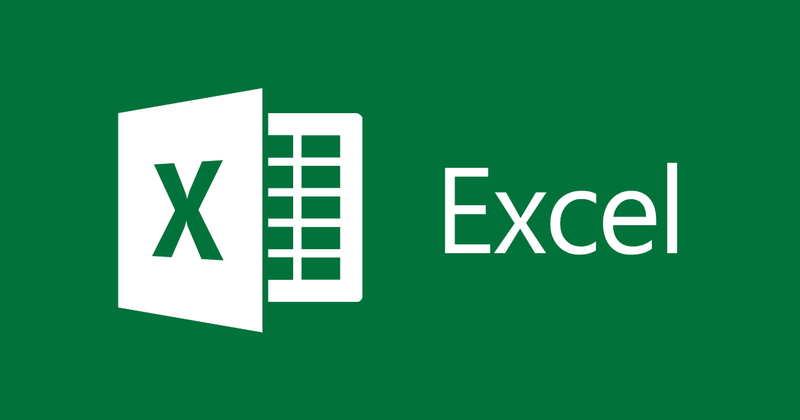
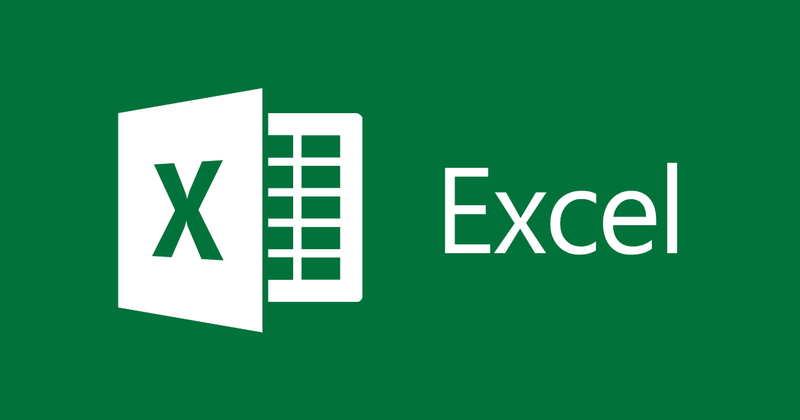
Excelワークシートで色を変更する方法
- 24-07-2022
- thuypham
- 0 Comments
多くの場合、Excelスプレッドシートで大量のデータを処理する必要があります。そのため、長時間作業をしていると数字やデータを見ると非常に混乱します。したがって、スプレッドシートと混同したり頭を悩ませたりする必要がないように、セルと線を交互に色付けして、データを簡単にする必要があります。見る。具体的には、以下の記事を参照してください。
通常、Excelを使用する場合、大きなデータを含むスプレッドシートを使用する必要があります。したがって、データを見つけて入力するときに、間違った行、間違った列が避けられません。それはあなたの仕事の最も難しい部分です。通常のスプレッドシートの場合、行と列の分割はほとんどありませんが、行と列を互いに混同することを心配せずに操作と編集を簡単にする小さなトリックがあります。つまり、行と列に色を付けることです。 。
具体的な手順は次のとおりです。
- ステップ1:交互の色を拡大したいExcelファイルを開きます。次に、交互に色を付けたい領域を黒く塗りつぶします。次に、ツールバーの上にマウスを置いて[ホーム]タブを選択し、次に[条件付き書式]を選択し、ドロップダウン選択ボックスで[新しいルール]を選択します。
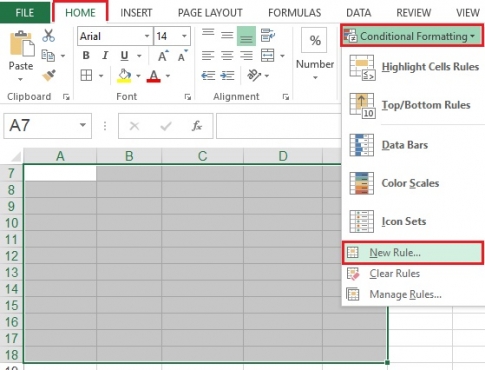
- 手順2: [新しい書式設定ルール]ダイアログボックスが表示されたら、 [ルールタイプの選択]ボックスで[数式を使用して書式設定するセルを決定する]を選択します。この式が真のセクションであるフォーマット値に進み、コマンド「= MOD(ROW()、2)」を入力します。最後に、 「フォーマット…」をクリックします。
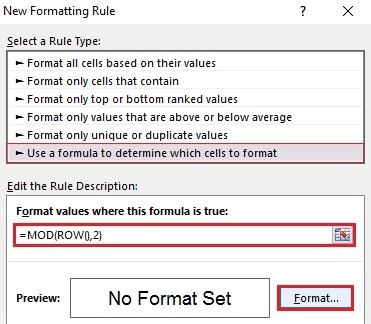
- ステップ3:[セルのフォーマット]ダイアログボックスが表示されたら、[塗りつぶし]タブを選択します。異なる色のボックスで、交互の色に使用する色を選択し、[ OK]を押して選択します。
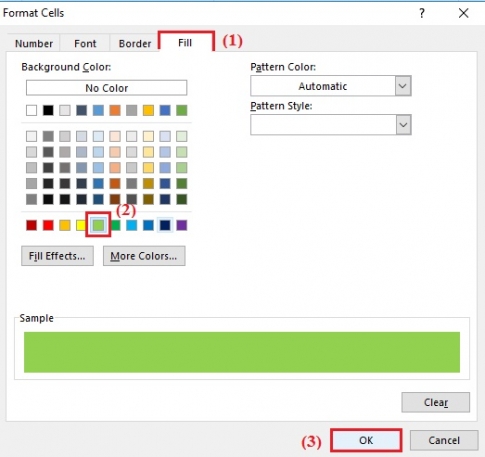
- 手順4:[新しい書式設定ルール]ダイアログボックスが再び表示されます。[ OK ]をクリックするだけで、Excelスプレッドシートのセルに交互に色を付けることができます。
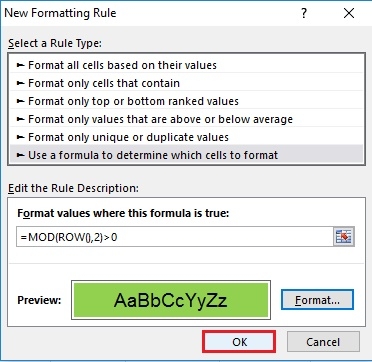
- ステップ5:これで、上記の4つのステップの後で実行できる結果を確認できます。
結論:前述のように、Excelスプレッドシートでの作業は簡単ではありません。それはあなたを混乱のために簡単に混乱させます。したがって、セル間で色を交互に切り替えることは、視覚障害を引き起こすことなく、セルのラインをすばやく確認するのに役立つ最良の方法です。それはあなたがより効率的に働き、エラーを減らし、同時にテキストをより美しくするのを助けます。
成功をお祈りします。












