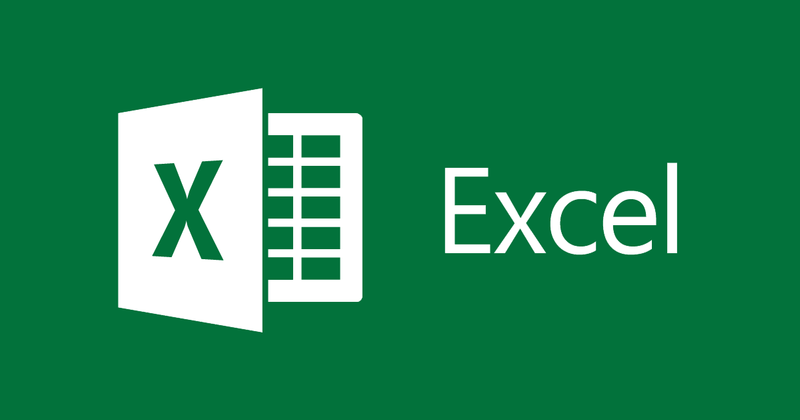
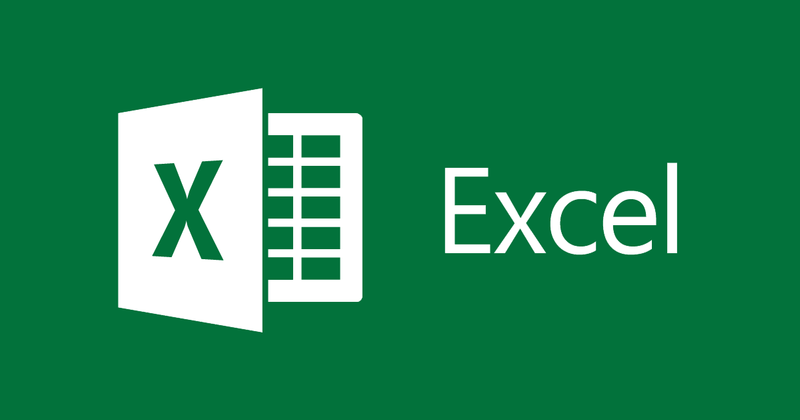
Excel2013でテーブルを作成および編集する方法
- 24-07-2022
- thuypham
- 0 Comments
Excelを使用する場合、データの検索、計算、管理、分析を容易にするために、Excelでデータのテーブルを作成する必要があります。 Excelでテーブルを作成するのは非常に簡単です。次の記事では、最も簡単で最速の方法でテーブルを作成および編集する方法について説明します。
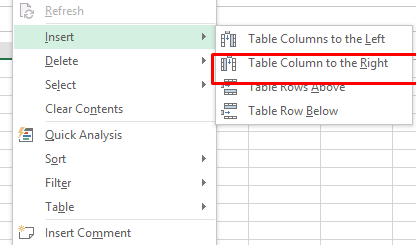
この記事では、Excel 2013でテーブルを作成して挿入する方法を説明します。ただし、Excel 2007、2010、2016を使用する場合の方法も同様です。
この記事は2つの部分で構成されています。
- Excel2013でテーブルを作成する
- Excel2013でテーブルを編集する
Mục lục
1.Excel2013でテーブルを作成する方法
たとえば、次のデータがあります。
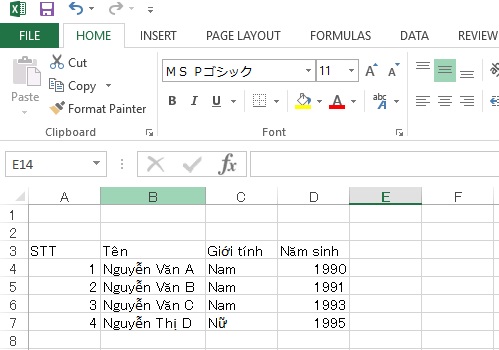
このデータのテーブルを作成したいので、次の手順に従う必要があります。
- 手順1:テーブルを作成する範囲を選択します(セルにデータがある場合とない場合があります)。テーブルを作成するには、マウスの左ボタンを押したままドラッグしてデータをカバーするだけです。
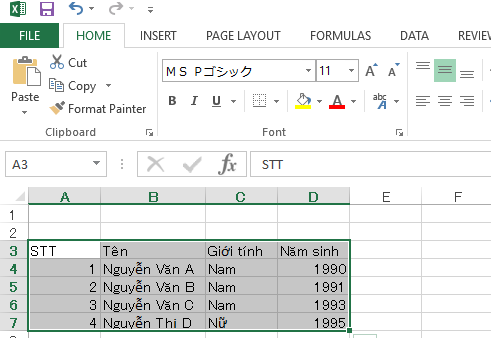
- ステップ2:トップメニューを見て、[タブ挿入]を選択してから、[テーブル]を選択します。または、 Ctrl+TまたはCtrl+Lを押すこともできます。
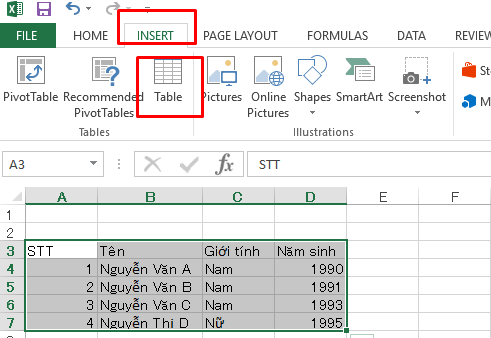
Excelは、次のように[テーブルの作成]ダイアログボックスを表示します。
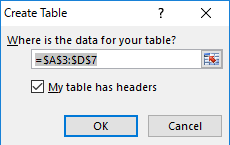
- ステップ3:
[テーブルの作成]ダイアログボックスで:
-手順1で選択したデータ範囲にすでにテーブルヘッダーが含まれている場合は、[マイテーブルにヘッダーがあります]チェックボックスをオンにします。
-手順1で選択したデータ範囲にテーブルヘッダーが含まれていない場合は、[テーブルにヘッダーがあります]チェックボックスをオフにします。
ここで、手順1のデータにはすでにテーブルヘッダーが含まれているため、[マイテーブルにヘッダーがあります]チェックボックスをオンにして、[OK]ボタンをクリックします。
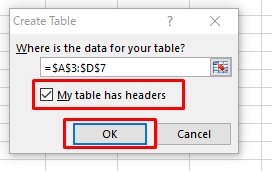
そして結果は次のとおりです。
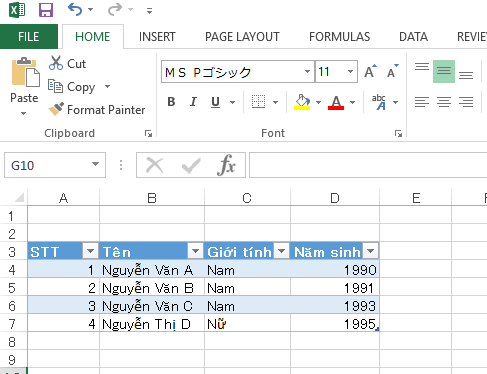
手順1のデータにテーブルヘッダーがない場合。例えば
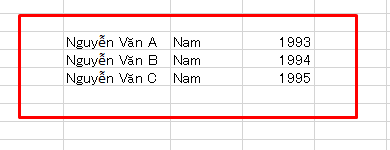
したがって、[テーブルの作成]ダイアログボックスで、[マイテーブルにヘッダーがあります]チェックボックスをオフにします。
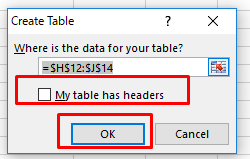
結果は次のとおりです。
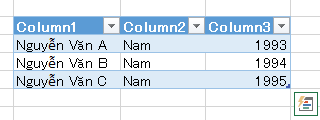
列テーブルの上部に、列1、列2などのデフォルトのヘッダー名が表示されます。変更するセルをマウスの左ボタンでダブルクリックすると、タイトル名を自由に変更できます。たとえば、次のように変更します。
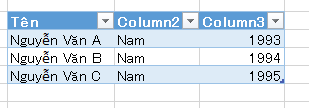
2.Excel2013でテーブルを編集します
パート1では、最も単純なテーブルを作成する方法を示しました。このパートでは、作成したテーブルを編集する方法を示します。
パート1には、次の表があります。
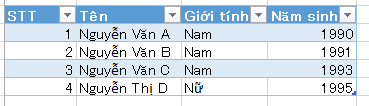
テーブルスタイルを変更する
- ステップ1:テーブル内のセル(たとえば、セルNguyen Van A)を左クリックします。上部を見ると、[デザイン]タブの上部にテーブルツールが表示されます。
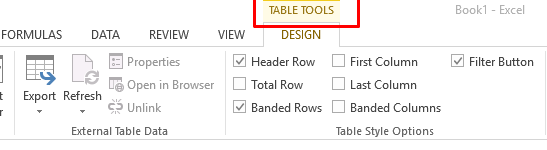
- ステップ2:テーブルツールをクリックします。
[テーブルスタイル]セクションが表示され、テーブルスタイルを変更できます。
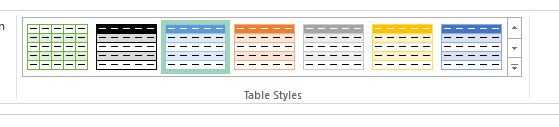
[テーブルスタイルオプション]セクションの他のオプション:
-ヘッダー行:テーブルのタイトルを非表示/表示します。
-合計行:テーブルの下部にある合計行を非表示/表示します。
-最初の列:テーブルの最初の列の特別なフォーマットを表示します。
-最後の列:テーブルの最後の列の特別なフォーマットを表示します。
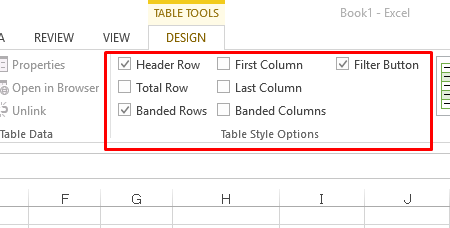
テーブルに行と列を追加する
- テーブルに行を追加するには、次の手順を実行します。
最後の行の最後のセルを選択し、キーボードのTabキーをクリックすると、行が自動的に追加されます。ここでは、セル1995を選択し、[タブ]をクリックすると次のようになります。
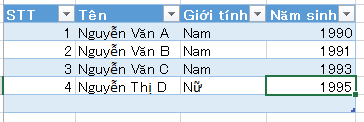
または、テーブルの最後の行のセルを選択し、右クリックして[挿入]-> [テーブルの行の下]を選択して、テーブルの下部に行を追加します。
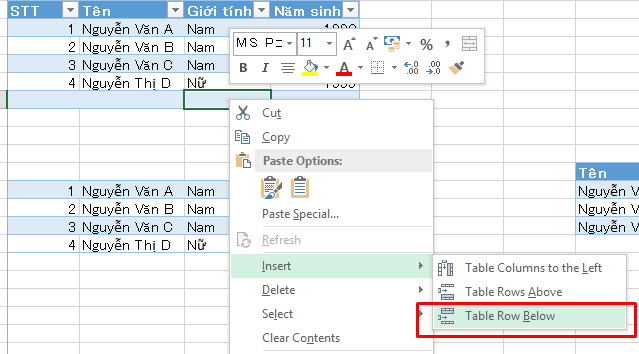
- 列を追加する:テーブルの最後に列を追加し、最後の列でテーブル内の任意のセルを選択し、右クリックして[挿入]->[右側のテーブル列]を選択します。
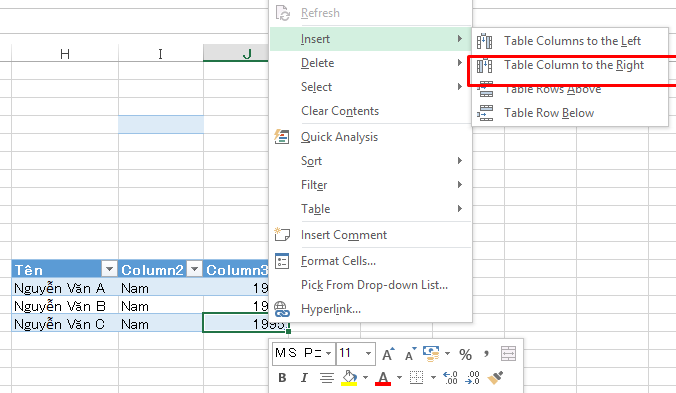
結論:上記の記事は、テーブルを非常に簡単に作成および編集する方法を示しています。上記の記事がこの問題で問題なく役立つことを願っています。
幸運を。












