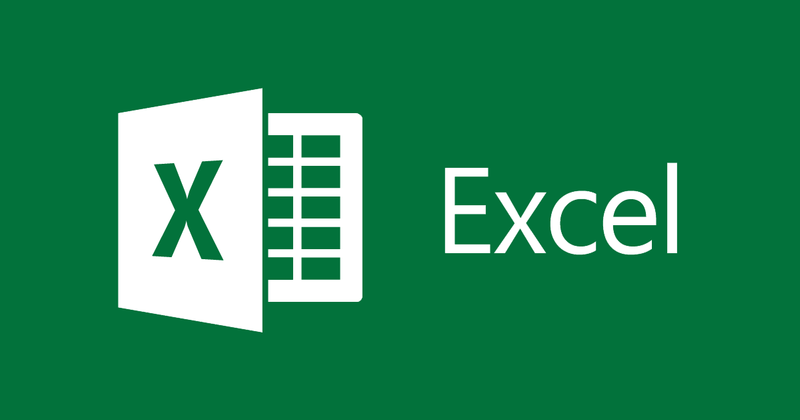
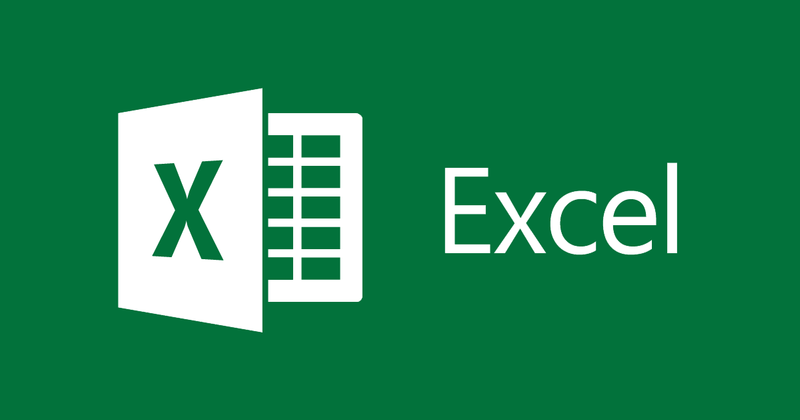
Excel2013で折れ線グラフを描画する方法
- 24-07-2022
- trienkhaiweb
- 0 Comments
Excelを使用する場合、データの表をグラフに変換して、より美しく、わかりやすくしたい場合は、Excelでグラフを描画する必要があります。 Excelの折れ線グラフは、折れ線グラフとも呼ばれ、時間の経過に伴うデータの変動を確認するのに役立ちます。この記事では、このチャートを簡単かつ迅速に描くためのガイドを提供します。
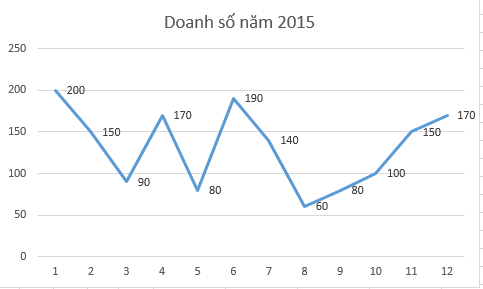
この記事は2つの部分で構成されています。
- Excel2013で折れ線グラフを描く
- グラフの線にデータの値を表示します。
Mục lục
1.Excel2013で折れ線グラフを描画します
次のような簡単なデータテーブルがあります。

折れ線グラフを描画するには、次の手順に従う必要があります。
- ステップ1:データ領域全体を強調表示して、グラフ化するデータ領域を選択します。
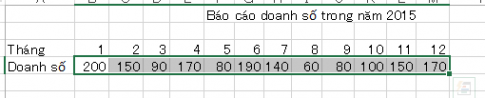
- ステップ2:検索し、[タブの挿入]を選択して[折れ線グラフの種類]を選択し、目的のグラフの種類を左クリックします。
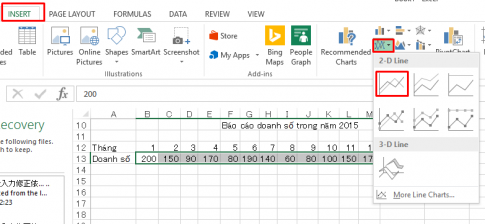
- ステップ3:次のグラフの結果が得られます。
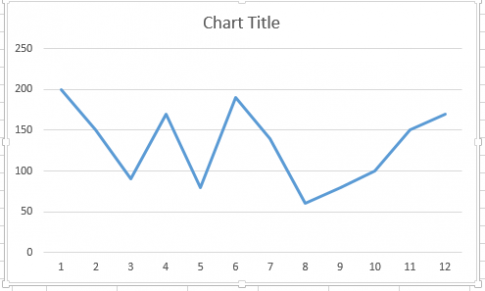
チャートを左クリックしてチャートを選択します。ルックアップして[データの選択]を選択します
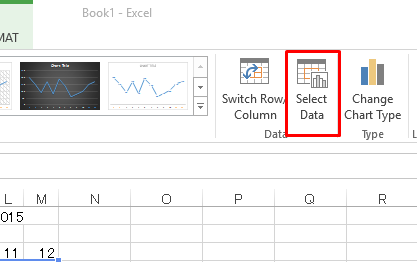
- 手順4: [データソースの選択]ダイアログボックス。シリーズ1を選択してから、編集を選択します。
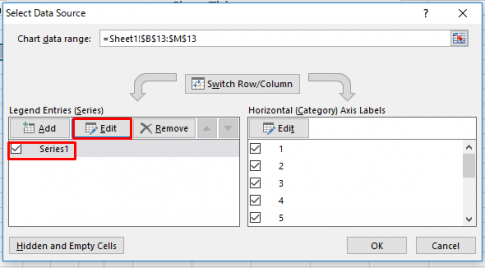
- 手順5:[シリーズの編集]ダイアログボックスが表示されたら、テーブルデータの名前を入力します。こちらがSales2015です。[OK]をクリックします。
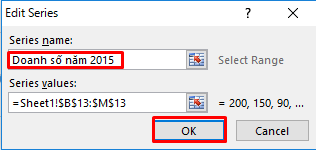
[データソースの選択]ダイアログボックスに戻り、[OK]をクリックします。したがって、次のようなグラフがあります。
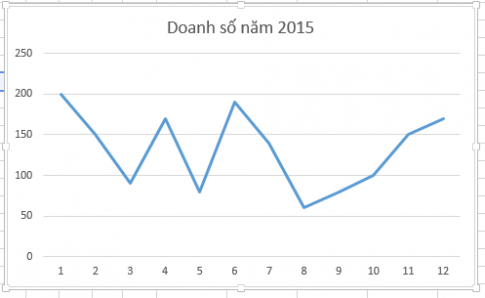
2.グラフの線上にデータの値を表示します。
パート1では、Excel 2013で折れ線グラフを作成する方法を説明しました。このパートでは、グラフの折れ線グラフにデータの値を表示する方法を説明します。
行を右クリックして、[データラベルの追加]を選択します。
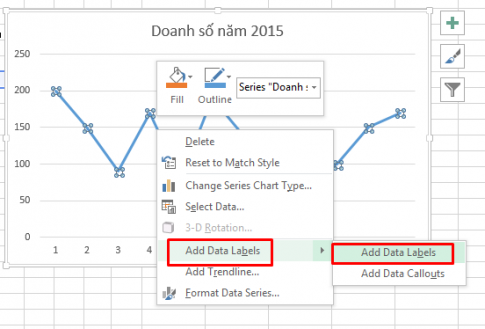
これで、完全な値のグラフが表示されました。結果を見てみましょう:
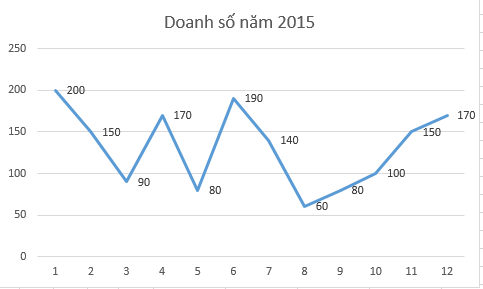
結論:この記事では、簡単なExcel 2013でグラフを描画する方法を説明しました。統計が必要で、より明確に表示できる大量のデータを操作する場合は、グラフを作成する必要があります。この記事がお役に立てば幸いです。
幸運を。












