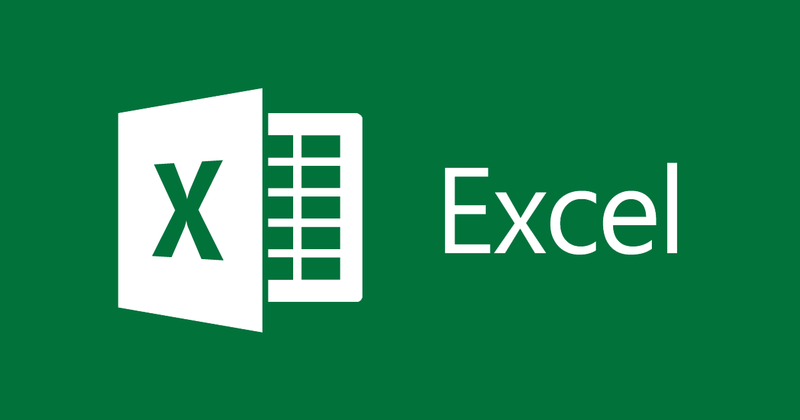
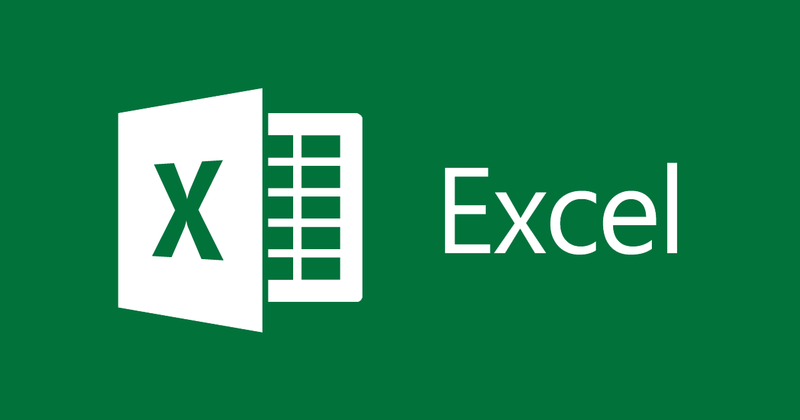
Excel2013で行と列をフリーズする方法
- 24-07-2022
- thuypham
- 0 Comments
Excelを使用する場合、レコードが多すぎるExcelファイルを操作します。現時点では、データの表示、比較、対比には時間がかかり、エラーが発生しやすくなります。次の記事は、時間を短縮して効率を高めるために比較する必要のある列を修正するのに役立ちます。
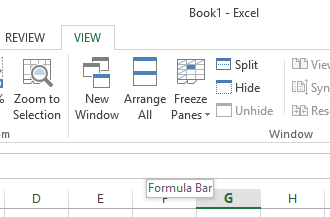
これは、Excel 2013の行と列を修正するためのガイドとなる記事です。ただし、Excel 2007、2010、2016を使用する場合、方法は似ています。
この記事は3つの部分で構成されています。
- 固定行
- 固定列
- 行と列の両方を修正しました。
Mục lục
1.固定行
たとえば、次のようなデータテーブルがあります。
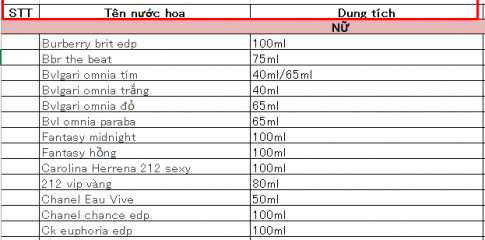
一番上の赤いセルの行をフリーズしたい。方法は次のとおりです。
- 手順1:マウスポインタを見つけます。
修正する行の下の行の最初のセルにマウスポインタを置きます。そのため、マウスポインタが置かれている行より上の行が修正されます。
- ステップ2:ルックアップし、[表示]タブを選択してから、[ペインのフリーズ]を選択します。
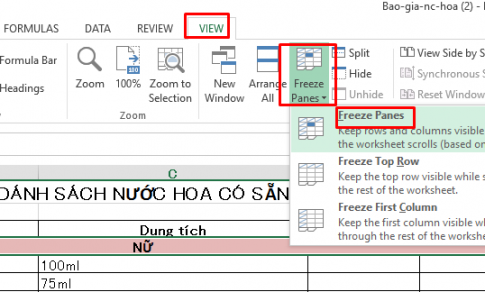
だから私は1、2、3行を修正しました。結果は次のとおりです。
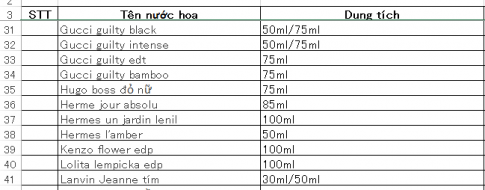
[表示]タブに移動し、[ペインのフリーズ]を選択してから、[一番上の行のフリーズ]を選択して、最初の行のみをフリーズすることもできます。
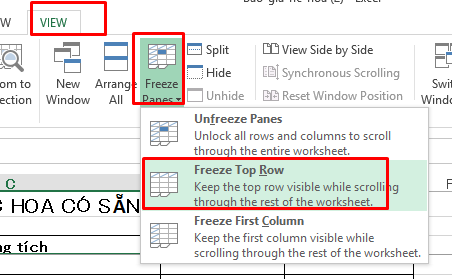
2.固定列
列をフリーズするには、次のようにします。
- ステップ1:マウスポインタを置く場所を決定する方法は2つあります。
方法1:フリーズする列の後の列の最初のセルにマウスを置きます
ここで列Noを修正するために、セルB3にマウスポインタを置きます。
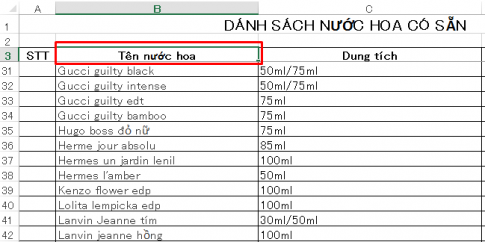
マウスポインタが置かれる列の前のすべての列が修正されます。
方法2:修正する列の右側にある列全体を乗算します。
ここで、列STTを修正する場合は、列Nameperfumeを強調表示します。
- ステップ2:ルックアップし、[表示]タブを選択してから、[ペインのフリーズ]を選択します。
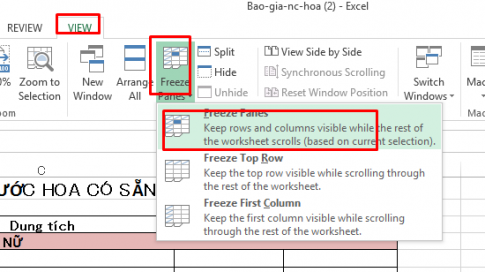
STT列を修正したので、以下の結果を見てみましょう。
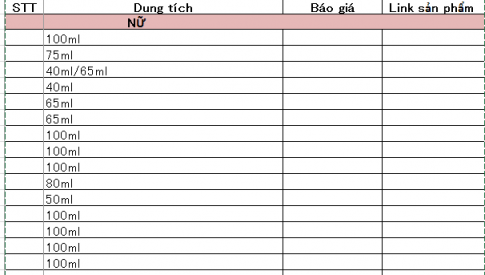
スイッチバーをドラッグすると、[香水の名前]列は表示されなくなりますが、[STT]列は引き続き表示されます。
3.行と列の両方を修正しました。
- 手順1:マウスポインタを見つけます。
たとえば、列番号と行1,2,3->をフリーズしたいとします。セルB4にマウスポインタを置きます。
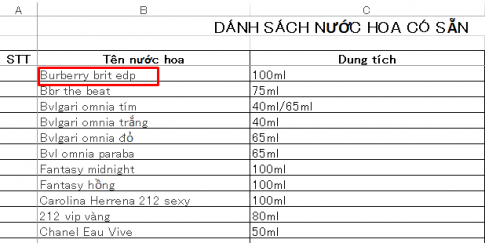
- ステップ2:ルックアップし、[表示]タブを選択してから、[ペインのフリーズ]を選択します。
だからあなたはすでに結果を持っています。
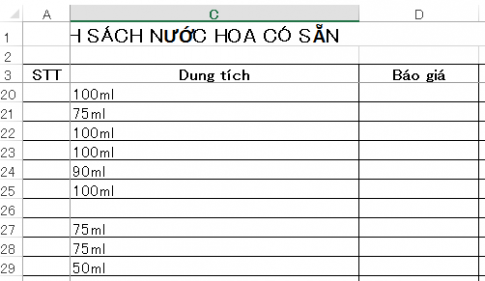
注:行と列のフリーズを解除するには、 [表示]タブに戻り、[ペインのフリーズ]を選択するだけです。次に、[ペインのフリーズ解除]を選択すると、行と列のフリーズが解除されます。
結論:上記の記事では、Excelの行と列を非常にシンプルで使いやすい方法で修正する方法について説明しました。データが多すぎるExcelファイルを操作する場合、重要なデータを含む列をフリーズすると非常に便利です。この記事がお役に立てば幸いです。
幸運を。












