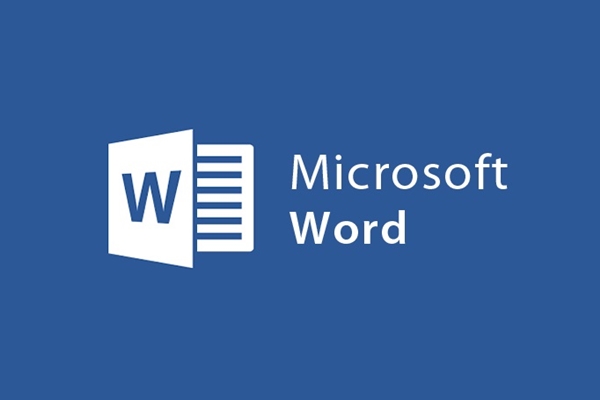
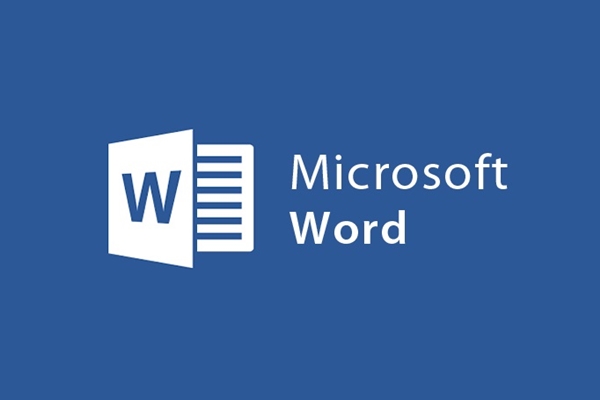
MicrosoftWordで壁紙を設定する手順
- 24-07-2022
- trienkhaiweb
- 0 Comments
通常の白黒の紙のドキュメントではなく、記事の色をより鮮やかにしたいですか?背景色を変更したり、壁紙を自分の個性や好みに合わせて設定したり、場合によっては仕事に役立てたりすることもできます。
ここでは、MicrosoftWord2013に壁紙をインストールする方法を説明します
Mục lục
1.編集ウィンドウで、[デザイン]を選択し、[ページの背景]セクションで[ページの色]を選択します。
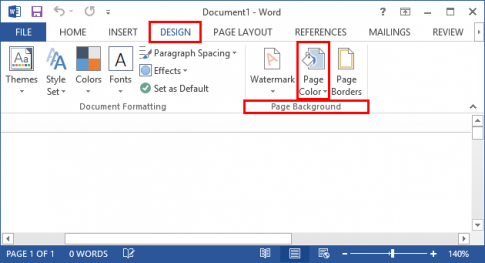
2.テキストの背景表示を選択します
使用可能な色見本に応じて、テキストの背景色を選択できます
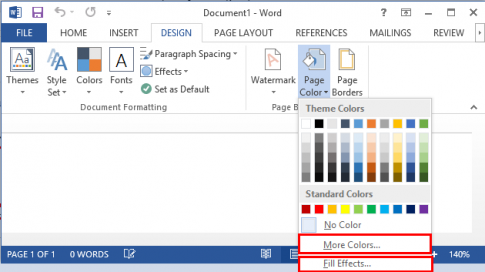
「モードの色…」セクションでは、壁紙にさらに多様な色を選択できます。
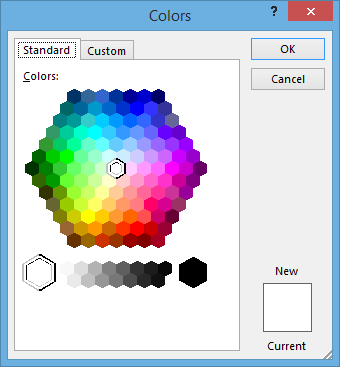
テキストの背景画像を挿入する場合は、「塗りつぶし効果…」を選択して画像を選択します。
3. [塗りつぶし効果]ウィンドウで[画像]を選択し、[画像の販売]を選択します。
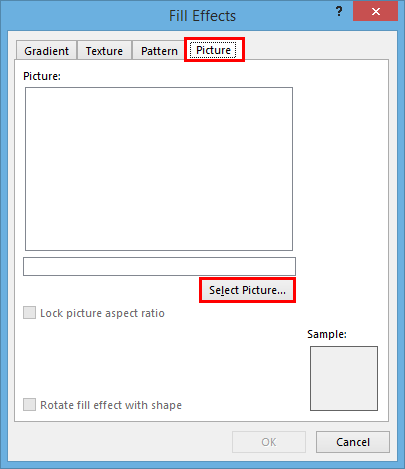
4. [画像の挿入]ウィンドウで、 [参照]を選択します。
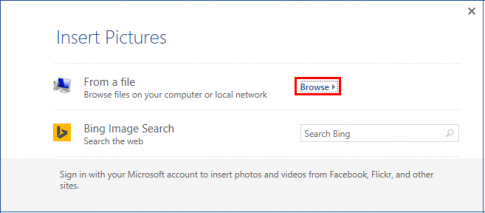
次に、背景画像として必要な写真を選択します
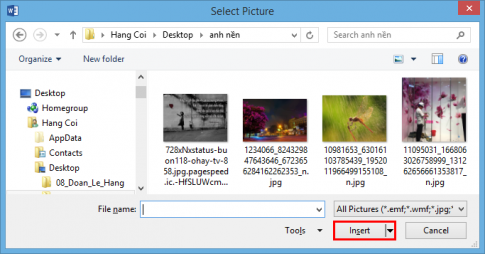
選択したら、[OK]を選択してインストールプロセスを終了します。
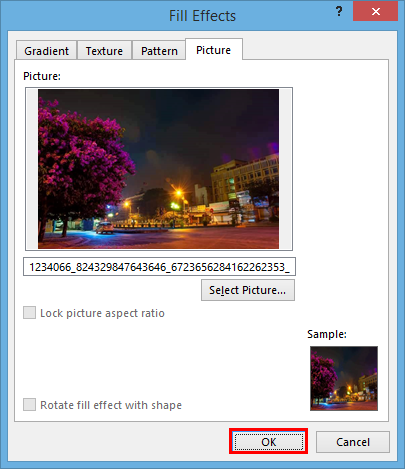
MicrosoftWord2010およびMicrosoftWord2007の場合: Microsoft Word 2013のようにデザインする代わりに、ページレイアウトに移動すると、残りの操作はMicrosoftWord2013と同様に実行されます。
フォントとフォントの色に一致する色と背景を選択する必要があります。
幸運を !












