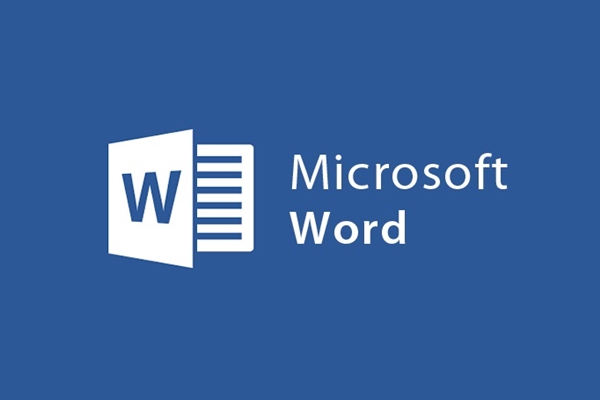
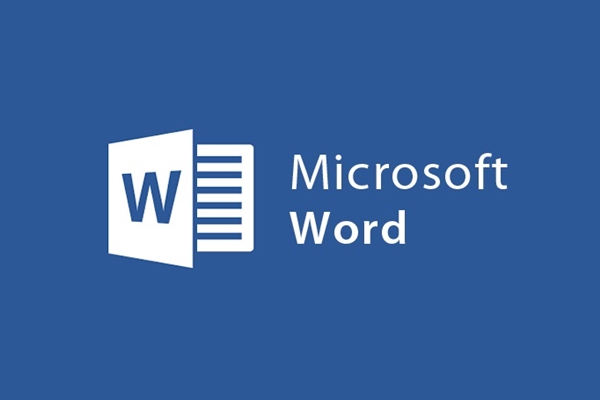
MicrosoftWordで記事を印刷するための手順
- 24-07-2022
- trienkhaiweb
- 0 Comments
毎日、仕事に役立つ多くのドキュメントを印刷する必要があります。問題は、パリティページを印刷する方法、両面を印刷する方法、連続して印刷する方法です…
したがって、MicrosoftWord2013でドキュメントを印刷する方法の詳細なガイドは次のとおりです。
Mục lục
1.編集ウィンドウで「ファイル」を選択してから「印刷」を選択します
または、キーボードショートカットのCtrl+Pを使用することもできます。
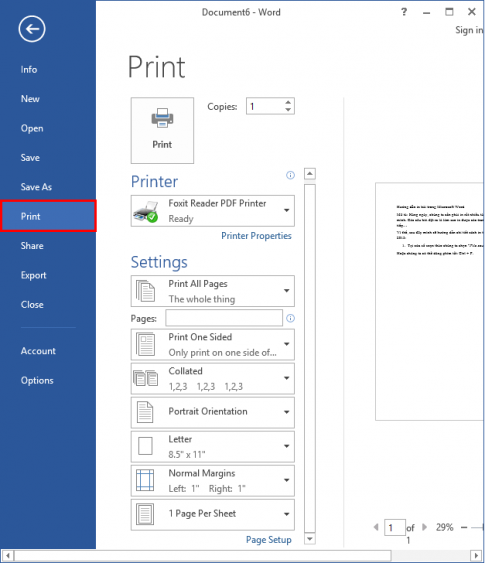
2.属性選択
[印刷]ウィンドウで、印刷するテキストのプロパティを設定します。
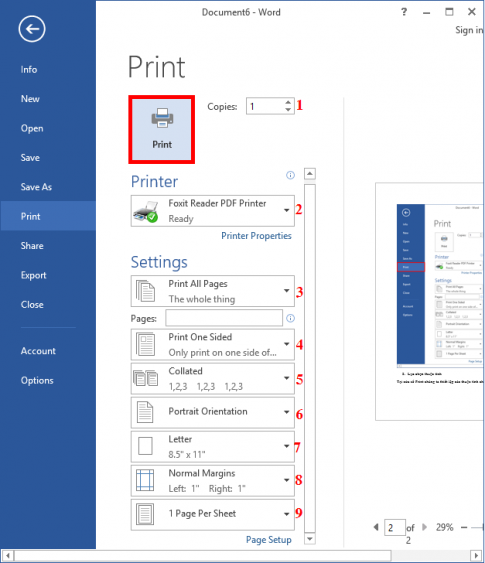
1.部数:印刷する部数を選択します。
2. Foxit Reader PDFプリンター:プリンターを選択します。
[設定]セクション:
3.すべてのページを印刷します。
ページ:印刷するページを選択します
4.片面印刷:用紙の片面のみを印刷します
5.照合:印刷するページと印刷する部数の両方を選択できます
6.縦向き:縦向きまたは横向きの用紙サイズを選択します
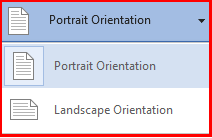
縦向き:縦の用紙サイズ
ランドスペースの向き:水平方向の用紙サイズ。
7.レター:A4/A5用紙サイズを選択します…。
8.通常の余白:印刷されたページの余白を揃えます
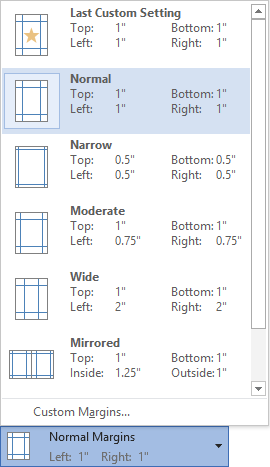
-上:上マージン
-左:左マージン
-下:下マージン
-右:右マージン
-内側:内側にインデント
-外側:外側に移動します。
9. 1シートあたり1ページ:1、2、4、6、8、または10のサイズで印刷するページ数を選択します。
プロパティを設定した後、[印刷]を選択して印刷します。
Microsoft Word 2010の場合:MicrosoftWord2013の場合と同じことを行います
Microsoft Word 2007の場合:プロパティを次のように設定します。
- 名前:プリンターを選択
- ページ範囲:印刷するページを選択します。
- すべて:すべて
- 現在のページ:現在のページを印刷する
- 選択:ページ選択
- ページ:印刷するページに入力します。
- 印刷内容:印刷するコンテンツを選択します。通常はドキュメントのみです
- 印刷:偶数ページと奇数ページのみを印刷できます。両面紙の印刷方法です。
- 部数:部数:印刷するレコード数を入力します。
- ズーム:
- 1枚あたりのページ数:1枚の用紙に複数のページを印刷します。
- 用紙サイズに合わせて拡大縮小する:比率、用紙サイズを選択します。
次に、[OK]を選択して印刷します。
通常、テキストを印刷するときは、基本的なプロパティのみに関心があります。
- Foxit Reader PDFプリンター:プリンターを選択します。
- ページ:印刷するページを選択します
- 部数:印刷する部数を選択します。
幸運を !












