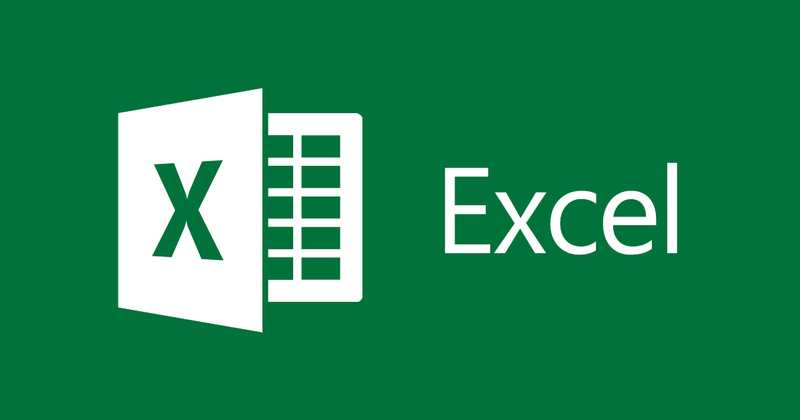
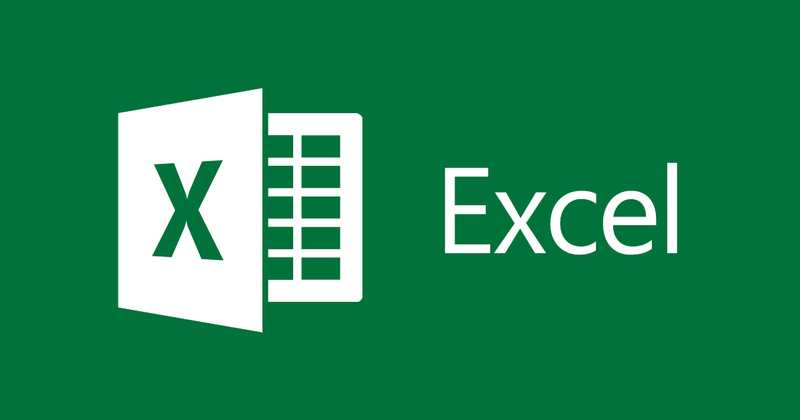
Sheet
- 24-07-2022
- thuypham
- 0 Comments
仕事や勉強をするとき、機密情報は非常に重要です。他の人と共有したくないExcelシートがあります。他の人があなたのシートの情報を変更することを恐れています。そのため、そのExcelシートのパスワードを設定する必要があります。以下の記事が役に立ちます。次の記事では、Excel2013でExcelSheetのパスワードを設定する方法を説明します。ただし、Excel 2007、2010、2016を使用する場合、方法は同様です。
この記事は2つの部分で構成されています。
- Excelシートのパスワードを設定する方法
- パスワードがインストールされているExcelSheetおよびSheetExcelの一部のセルのロックを解除します。
Mục lục
1. Excel Sheetのパスワードを設定する方法:
ステップ1: Excelに移動し、トップメニューを調べて、[レビュー]タブを選択します。次に、保護シートを選択します。
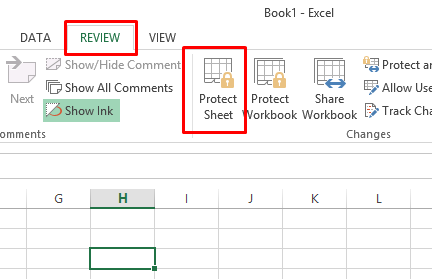
これで、Excelで、以下に示すように、ロックする関数を選択できるようになります。
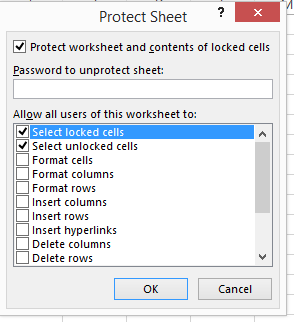
これらの機能は次のとおりです。
-ロックされたセルを選択:ロックされたセルを選択します。
-ロック解除されたセルを選択:ロックされていないセルを選択します。
-セルのフォーマット:セルのフォーマット
-列のフォーマット:列のフォーマット
-行のフォーマット:行のフォーマット
-列の挿入:さらに列を挿入します
-行の挿入:さらに行を挿入します
-ハイパーリンクの挿入:ハイパーリンクの挿入
-列の削除:列を削除します
-行の削除:行を削除します
-並べ替え:並べ替え
-オートフィルターを使用:オートフィルターを使用
-ピボットテーブルとピボットグラフを使用する:テーブルとグラフを使用する
-オブジェクトの編集:オブジェクトの編集
-シナリオの編集:シナリオの編集
- ステップ2:任意の関数にチェックマークを付けると、その関数を操作できます。残りはロックされます。
上記のように、シートをロックすると、セルのみを選択でき、他の操作はできなくなります。
- ステップ3:「シートを投影解除するためのパスワード」にパスワードを入力し、「 OK」をクリックします。
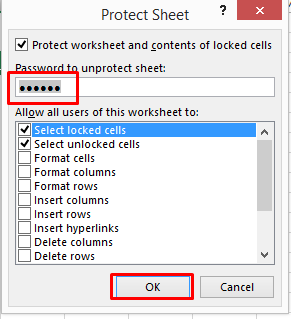
ステップ4:Excelはパスワード確認ボックスを開きます。 「パスワードを再入力して続行」にパスワードを再入力し、「 OK 」をクリックします。
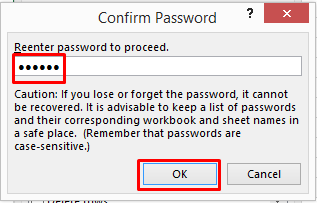
したがって、シートはすでにロックされています。
次に、セルを選択してデータを入力してみてください…
入力できなくなり、次のExcelメッセージが表示されます。
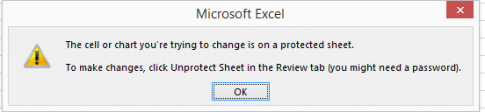
2.パスワードを使用してExcelシートとExcelシートの一部のセルのロックを解除します。
Excel Sheetのロックを解除するパート1では、ExcelSheetをロックする方法を説明しました。このシートのロックを解除する場合は、次の手順を実行してください。
Excelに移動し、トップメニューを調べて、[レビュー]タブを選択します。次に、保護されていないシートを選択します
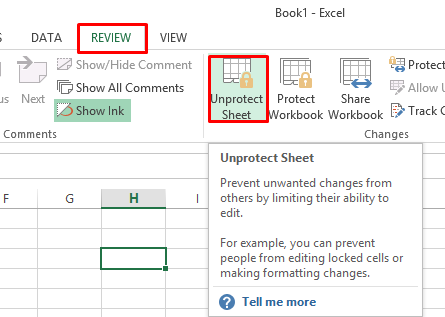
パスワード入力ダイアログボックスが表示されたら、 「パスワード」ボックスにパスワードを入力して「 OK 」をクリックすると、シートが正常に編集されます。
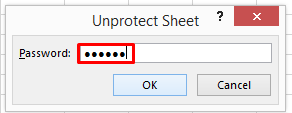
Excelシートでセルのロックとブロック解除を設定する
Excelシートがあり、それをロックして、そのシートの特定のセルのみを編集したい。非常に簡単です。次の手順を実行するだけです。
- ステップ1:編集するセルを選択し、トップメニューを見て[ホーム]を選択します。次に、 [フォーマット]を選択します。
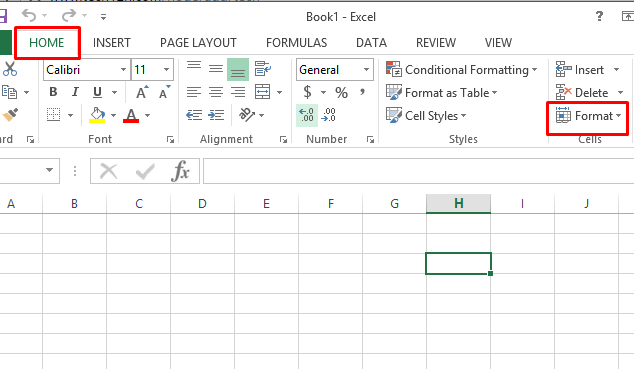
- ステップ2:フォーマットセクションでリストが開き、[セルをロック]を選択します
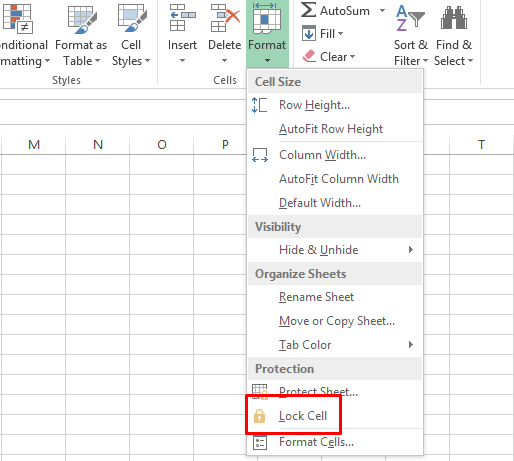
- 手順3:項目1の手順に従ってシートをロックします。これで、手順1で選択したセルを編集できます。
または、次の操作を行うこともできます。セルを選択し、右クリックして[セルの書式設定]を選択します。
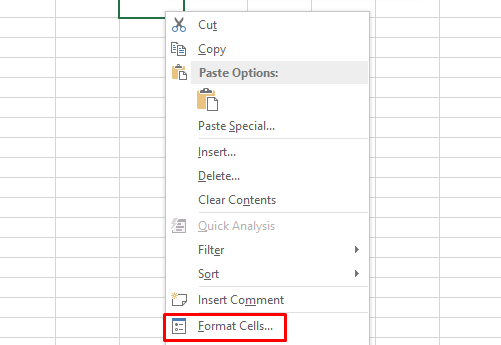
[保護]タブでロックまたはロック解除を設定できます。シートをロックすると、ロック解除に設定されているセルは通常どおり編集可能になります。
結論:上記では、SheetExcelのパスワードとSheetExcelのロックを解除する方法を設定する方法を説明しました。情報セキュリティは非常に重要なので、今すぐExcelシートのパスワードを設定してください。
幸運を。












