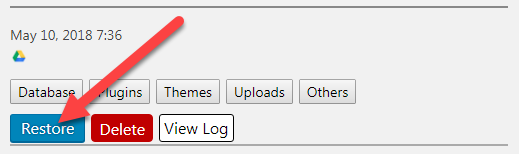UpdraftPlusプラグインを使用してWordPressをバックアップする手順
- 24-07-2022
- chuong xuan
- 0 Comments

- レッスン番号:25
- 実施年:2021年
- プロジェクトに所属: WordPressを使用するための初心者向けガイド
WordPressのバックアッププラグインは、非常に重要な役割を果たしますが、通常、私たちが学ぶ最後のプラグインです。ウェブサイトがクラッシュし、元のデータを復元する必要がある場合にのみ、その意味がわかります。
今日、あなたと私はUpdraftPlusと呼ばれるプラグインについて学びます。非常に興味深いことに、これはSimbaと呼ばれるホスティング会社によって開発されたプラグインです。
Mục lục
A.プラグインをインストールします
プラグインをアクティブにします。
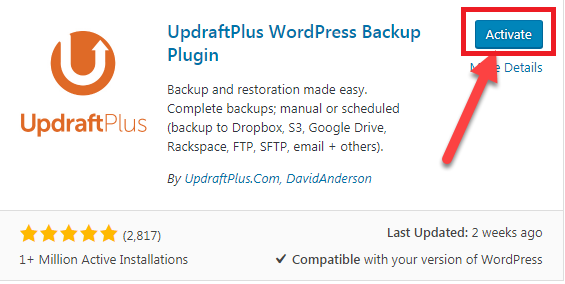
[設定]をクリックして、インストールを続行します。
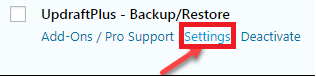
または、ここをクリックして設定領域に入ります。
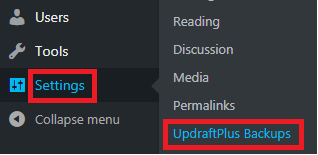
UpdraftPlusプラグインのインターフェースが開き、[設定]をクリックしてカスタマイズを行います。

- データのバックアップスケジュールを調整します。ファイルバックアップスケジュールは、ファイル(画像、テーマ、プラグインを含む)をバックアップするためのスケジュールです。デフォルトは手動(手動バックアップ)で、常に2つのバックアップファイルを保持します(この数より古いファイルは削除されます)。データベースのバックアップスケジュール(主に投稿のテキストコンテンツ、コメント、およびそれらの間の関係)は、データベースのバックアップスケジュールです。デフォルトは上記と同じです。
- UpdraftPlusプラグインがサイトデータをバックアップする頻度に基づいて、自動バックアップパラメータについてのマニュアルを調整する必要があります
- 4時間ごと、8時間ごと、12時間ごととは、4時間ごと、8時間ごと、および12時間ごとにサイトが1回バックアップされることを意味します。あなたのウェブサイトがアクティブで、常に記事を投稿していない限り、このような高密度のバックアップが必要になることはめったにありません。
- 毎日は毎日のバックアップ、毎週は毎週、隔週は月に2回、毎月は毎月です。実際、これらは通常使用するオプションです。適切なスケジュールを選択する最も簡単な方法は、書き込み頻度に基づいています。たとえば、毎日書く場合は、毎日を選択する必要があります。週に1回だけ書く場合は、週に1回を選択する必要があります。
- 次に、保持するバックアップファイルの数を決定する部分があります。保持するバックアップファイルが多いほど、問題を正常に修正できる可能性が高くなるのは事実です。ただし、この問題は、データを保存するために必要なスペースの量にも関係しています。たとえば、人々が通常使用する無料バージョンのGoogleドライブでは、15GBのデータしか使用できません。サイトのサイズが約1GBの場合、保存できるコピーは最大15個までです。サイトが2GBの場合、保存できるのは7部のみです。
- ファイルバックアップスケジュールとデータベースバックアップスケジュールのパラメータはほとんどの場合同じである必要があります。これにより、バックアッププロセスがサイトの2つの部分で同時に発生し、データを復元するときに回復する可能性が最も高いサイトは1つになります。
- 次のセクションでは、バックアップデータを保存する場所の選択について説明します。通常、データの保存場所はWebの保存場所とは異なります。これは、2つが同じである場合、問題が発生すると、元のデータとバックアップデータの両方が影響を受けるためです。
- 上の画像では、データのバックアップが無料で、多くのベトナム人ユーザーが使用している場所が青いボックスでマークされています。送信ファイルのサイズを10〜20 MBに制限する電子メールがあるため、ほとんどの場合、これは適切な方法ではありません(Webサイトのサイズは100MBから1GBになる可能性があります)。無料版のDropboxには2GBのストレージ、OneDriveには5GBの空き容量、Googleドライブには15GBの無料容量があります(2018年の比較)。したがって、このかなりの空き容量を利用するには、Googleドライブを使用することをお勧めします。
- Googleドライブをクリックし、下部にある[変更を保存]をクリックしてオプションを保存します。次のウィンドウがポップアップします。リンクをクリックしてください
- 通常使用するGoogleアカウントに影響を与えず、最大使用容量が15 GBになるように、新しいメールアカウントにサインアップすることをお勧めします(1人で複数のメールアカウントにサインアップできます)。
- UpdraftPlusプラグインがGoogleドライブを使用できるようにすることを確認します。
- 最後に、次のボタンをクリックして完了します。
- 設定ページに移動します。ここでは、[今すぐバックアップ]をクリックして最初のバックアップを実行します
- ウィンドウがポップアップします。デフォルトのままにして、[今すぐバックアップ]をクリックします。
B.タブの機能の一般的な紹介
1.現在の状況/現在の状況
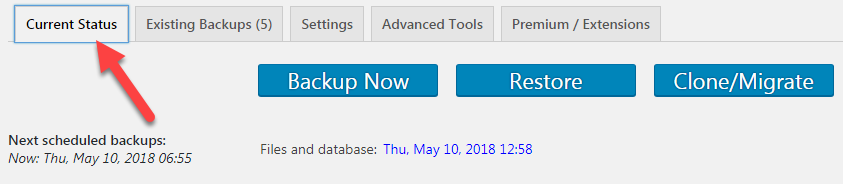
このセクションでは、Webサイトの現在のバックアップステータスを示します。
- 次にスケジュールされたバックアップ:次にスケジュールされたバックアップがいつであるかを示します。
- 最後のバックアップジョブの実行:最後のバックアップ日を示します。
- 最後のログメッセージ:「成功して完了しました」というメッセージは、最後のバックアップ操作が成功したことを示します。
2.既存のバックアップ/既存のバックアップファイル
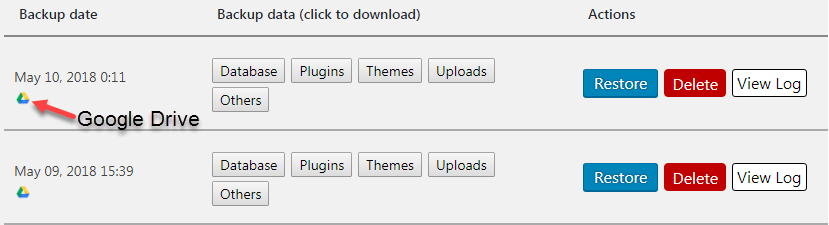
ここでは、以下を含む完全な情報が表示されます。
- バックアップファイルの数
- バックアップファイルの保存場所(Googleドライブアイコン)
- データベース:データベース
- プラグイン:ウェブサイトプラグイン
- テーマ:ウェブサイトのインターフェース
- アップロード:ウェブサイトのアップロードされた画像およびその他のコンテンツ(PDFファイル、オーディオなど)
- その他:他のものですか
3.設定/設定
これは、UpdraftPlusプラグインの設定に関して最初に説明した部分です。最初は取り上げなかったこのセクションの残りの部分に進みます。
- Googleドライブフォルダ:Googleドライブ上のフォルダの名前です。この名前のデフォルトはUpdraftPlusであり、有料バージョンを使用している場合にのみ変更できます。
- Googleで認証する:Googleに関連するものを認証します。 Googleドライブの設定の削除と、UpdraftPlusがGoogleドライブにアクセスできるようにする調整が含まれます。
- ファイルのバックアップに含める:デフォルトのままにしておく必要があります。
- メール:
データバックアッププロセスに関する電子メール通知を受け取りたい場合は、ここにチェックマークを付けてください。
エキスパート設定を表示する:さらに高度な設定を表示したい場合。ただし、私たちは新しいので、この部分はスキップします。
最後の2つのセクションは、高度なツール/高度なツールとプレミアム/拡張機能です。どちらも無料/一般ユーザーのニーズを超えているため、ここでは説明しません。
C.データをバックアップ/復元する方法
データを復元するには、[既存のバックアップ]タブに移動します。バックアップされたデータのリストが表示されます。
通常は最新のバックアップデータからバックアップすることを選択しますが、必要に応じて(バックアップの日付に基づいて)古いバックアップから自由に復元できます。
[復元]をクリックして、対応するデータを復元します。
ウィンドウがポップアップし、図のようにチェックマークを付けると、プラグイン、テーマ(インターフェイス)、アップロード(画像、データなど)、その他(その他)、データベース(ベース)部門を含むすべてのデータが復元されます。データベース):
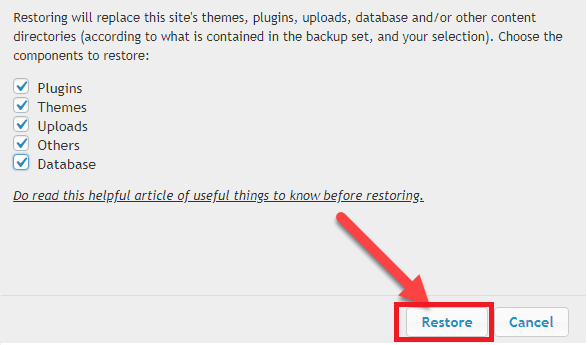
P / S:1つのタイプのデータ(プラグインなど)のみを回復する必要がある場合は、そのオプションにチェックマークを付けるだけで、残りをマークする必要はありません(空白のままにします)。
復元が成功すると、次のような新しいウィンドウが表示され、[復元]をクリックしてタスクを完了します。
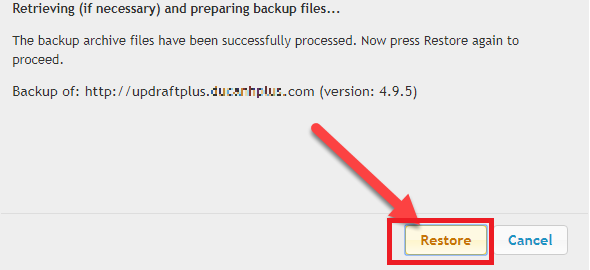
次に、サイトのテストに戻って、データ回復プロセスが問題なく完全に完了していることを確認します。
最後に、データ回復後に作成された古いフォルダーを削除します(Webページの上部に表示されるメッセージ)。
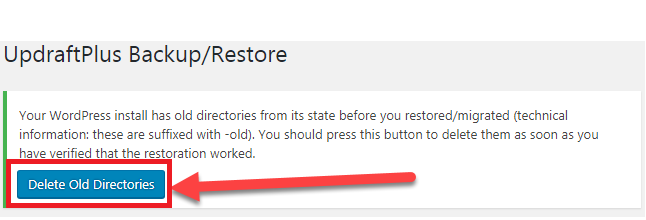
D.新機能:永続的なバックアップを保持する/削除しない
2019年の初めに、UpdraftPlusが非常に興味深い機能を追加したことを知りました。これは、バックアップの数が上記の制限を超えても、削除せずに常に標準のバックアップを保持することです。これを行うには、次の操作を行います。また、[今すぐバックアップ]([今すぐバックアップ])をクリックします。

次に、最後のボックスにチェックマークを付けます。
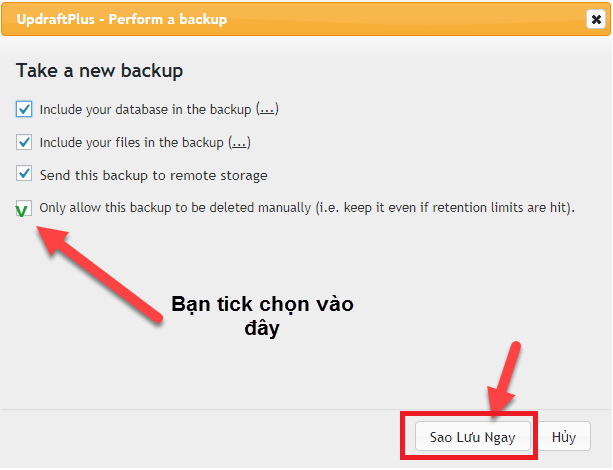
次のクリック:今すぐバックアップ。
新しいバックアップが作成され、(手動で削除しない限り)削除されないことを示すロックアイコンが表示されます。

E.バックアップのバックアップ
名前はすでにそれのように聞こえます。これは、UpdraftPlusを使用する以外に、もう1つのバックアップファイルを保持する方法です。非常に重要なサイトの場合は、これを行う必要があります。バックアップに関しては、不足よりも多くの方が常に優れているからです。もちろん、手間もかかるので、重要なページに投資することをお勧めしますが、通常はUpdraftPlusで十分です。
別のバックアップファイルを保存することは難しくありません。まず、UpdraftPlusバックアップに移動します。
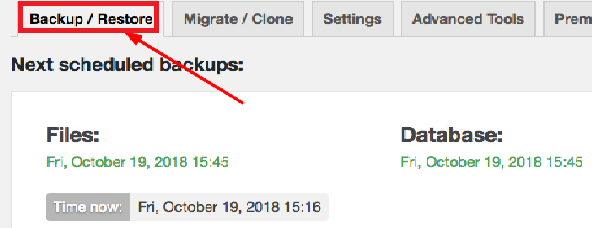
下にスクロールして、Webサイトで利用可能なバックアップファイルを見つけます。
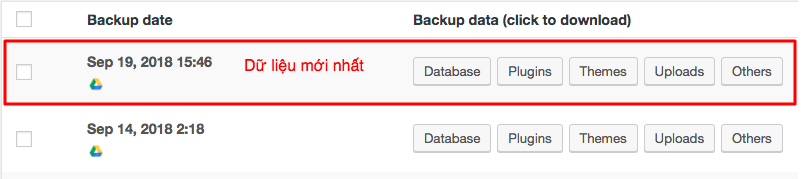
通常、最新のサイトデータを取得する必要があります。プルバックする必要がある5つのデータのうち、Webサイトのコンテンツ全体を復元する場合は、データベースとアップロードという2つの最も重要な部分をプルバックする必要があります。元の状態に戻すには、5つのパーツすべてが必要なので、残りのパーツの方が優れています。
データをダウンロードするには、対応するボックスをクリックし、次のメッセージが表示されるまでしばらく待ちます。

[コンピューターにダウンロード]をクリックすると、データがコンピューターにダウンロードされます。
これらのファイルをパソコンに保存し、防御のために別のクラウドアカウントにアップロードします。
このようにして、最悪のシナリオでもWebサイトが回復する可能性が非常に高くなります。
F.いくつか質問がありますか?
#最初。データをバックアップするためにWebサイトにアクセスできない場合はどうなりますか?
ステップ1:Webサイトにアクセスできるかどうかを確認するには、しばらく待つ必要がありますか?ウェブサイトにアクセスできなくなる他のエラーがあるかもしれないからです。
ステップ2:管理者管理ページにアクセスするためのさまざまな方法を見つけてください。そうすれば、回復がはるかに簡単になります。
手順3:管理者管理ページにアクセスできない場合、つまりWebサイトにアクセスできない場合は、Webサイト全体を再インストールする必要があります。
ステップ4:この時点で、サイトは空白のページであり、コンテンツ、プラグイン、テーマもデフォルトに戻りません。元のプラグインと同じ設定で、UpdraftPlusプラグインを再インストールします。次に、下のボタンをクリックして、アーカイブに保存されているバックアップファイルを再スキャンします。

次に、古いバックアップファイルが表示され、上記の手順に従って通常どおりデータを復元します。
#2。無料版よりも有料版の方が良いのは何ですか?
有料版には、無料版よりも広範な機能がいくつかあります。これには、私が非常に興味深いと思う次のいくつかが含まれます。
- 新しいドメインへのデータ転送を許可する
- プラグインまたはテーマが更新されるとすぐに自動データバックアップ
- WordPressデータ以上のものをバックアップする
- 機密データ(顧客リスト、パスワードなど)を暗号化する
- 正確な時刻にデータをバックアップする
上記の機能のほとんどは平均的なユーザーには不要なので、無料バージョンで十分です。
#3 WordPressには、Webサイトをバックアップするためのデフォルトのツールがありますか?
現実はNOです。
WordPressには、デフォルトのデータエクスポートおよびインポートツールしかありません。すべての投稿、ページ、コメントはXMLファイルとしてエクスポートされますが、プラグイン、テーマ、画像、その他の設定は含まれません。したがって、テーマ、プラグイン、および画像がWebサイトにとってそれほど重要でない限り、データのインポートおよびエクスポートツールを非常にシンプルでありながら、比較的効果的なバックアップソリューションとして使用する必要があります。それ以外の場合は、専門のバックアップソリューションを使用する必要があります。
データインポート方法のもう1つの欠点は、UpdraftPlusプラグインのような自動ツールではなく、各バックアップを手動で実行する必要があることです。
#4ウェブサイトの破損を減らすために何をする必要がありますか
全体として、外部の影響がソースコードに影響を与えない限り、WordPressは非常に安定しています。
外力の観点から。 2つの可能性があります:
- あなたが攻撃されている:あなたのウェブサイトが有名であるか、多くの人々に気づかれているか、憎しみを引き起こしていない限り、それは破壊されるべきであり、通常誰も私たちを攻撃しないので、これもまれです。いずれにせよ、これを制限するには、httpsセキュアリンクを使用する、推測しにくいパスワードを使用する、誤ログインの数を制限する、ブラウザを使用する、Webサイトのマルウェアスキャンなどを使用して、サイトのセキュリティを強化する必要があります。
- あなたはウェブサイトで何か間違ったことをします:私はこれを自分で持っていました。 (エディターで)ファイルを少し編集したり、.htaccessファイルを間違った方法で編集したりすると、サイトがクラッシュする可能性があります。これらはすべて、管理ページにアクセスできなくても、Webサイトにアクセスできなくなる可能性があります。これに関連する別の可能性は、海賊版のテーマまたはプラグインを使用していることです。これは、潜在的なセキュリティリスクと破壊行為です。したがって、プラグイン、メインテーマ、安全な使用に注意してください。