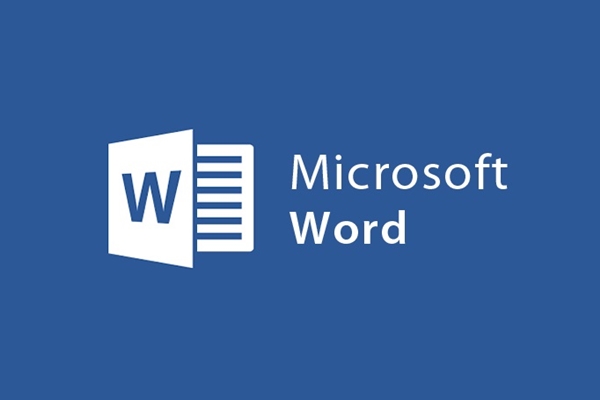
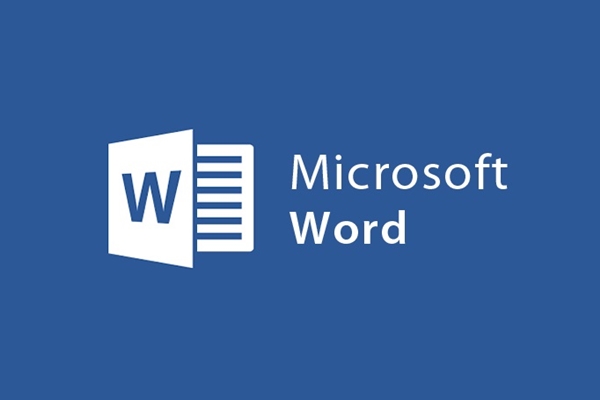
Wordで重要なテキストを表示/非表示にする方法
- 24-07-2022
- trienkhaiweb
- 0 Comments
現在、コンピューターでの作業は多くの人にとってなじみのある仕事です。したがって、テキストファイルの交換と送信もますます一般的になっています。ただし、ドキュメントファイルに重要な問題がある場合は、その人にその情報を知られたくない場合があります。その情報を削除したくないだけでなく、他の人に送信するときに知られたくないのです。この場合、あなたはどうしますか?問題は解決するのが難しいようですが、そうではありません。それらのテキストを非表示にする方法を知っていれば、非常に簡単です。
この記事は2つの部分で構成されています。
- Wordでテキストを非表示にする方法
- Wordでテキストを表示する方法
Mục lục
1.Wordでテキストを非表示にする方法
Wordは、基本的なものから高度なものまで、作業に大いに役立つツールです。そのため、ユーザー向けのサポート機能がたくさんあります。ただし、すべての人がその内部機能をすべて知って活用しているわけではありません。通常、一部のテキストを単語で非表示にして、他の人が読めないようにする機能。確かに、これはほとんどの単語ユーザーが知らない機能です。
具体的な手順は次のとおりです。
- ステップ1:他の人に知られたくないテキストの1つまたはいくつかを非表示にするテキストファイルを開きます。非表示にするテキストを強調表示します。
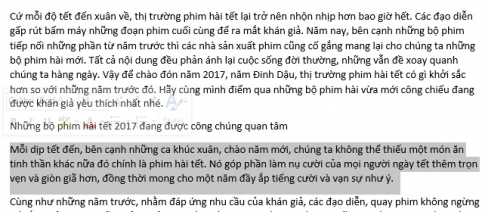
- ステップ2:次に、右クリックして「フォント…」を選択します。
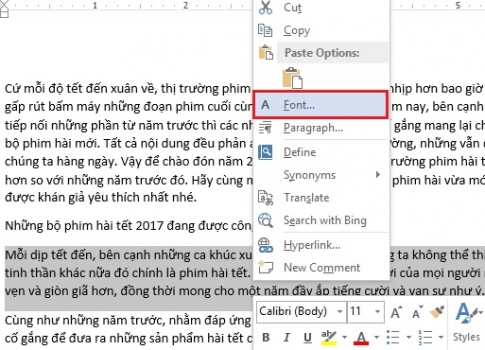
- ステップ3: [フォント]ダイアログボックスが表示され、[効果]セクションで[非表示]ボックスを見つけて、その横にあるチェックボックスをオンにします。最後に、 「OK」をクリックして選択します。
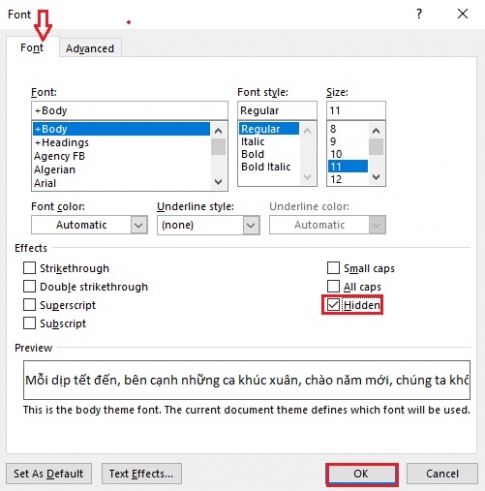
そのため、テキストはWord文書から非表示になっています。私が行った結果は次のとおりです。

非表示にする段落がある場合は、上記の手順に従って各段落を順番に実行するだけで、非表示にするコンテンツを自分で非表示にすることができます。
2.テキストの段落を単語で表示する方法
あなたの多くは、あなたがパッセージを隠す必要があり、検索して、パッセージを隠す方法を学ぶ必要があるが、それらのパッセージをレビューしたいとき、あなたはそれをどのようにすべきですか?つまり、これらの段落を非表示にして、再び表示したい場合はどうすればよいでしょうか。
具体的な手順は次のとおりです。
- ステップ1:以前にいくつかの段落を非表示にしたテキスト全体を強調表示します。
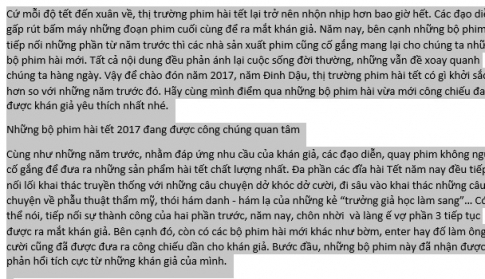
- ステップ2:右クリックし、引き続き「フォント..」をクリックして選択します。
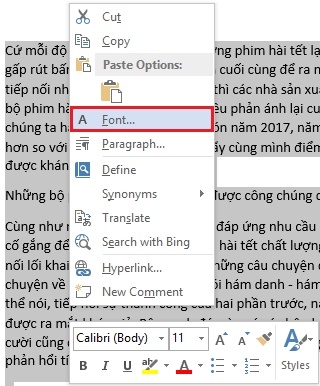
- 手順3: [フォント]ダイアログボックスが表示されます。エフェクトインクを見つけて、 「非表示」セクションの空のボックスをダブルクリックします。空のボックスのチェックマークが消えるようにクリックします。次に、 「OK」をクリックして選択します。
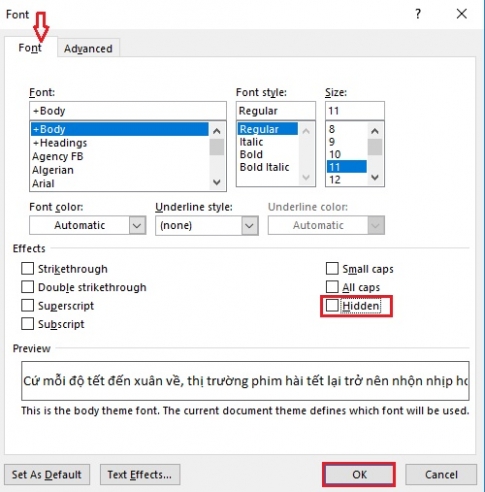
- ステップ4:現在、非表示にしたテキストがテキストに再表示されています。
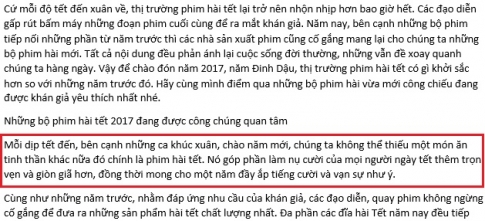
上記では、他人から秘密にしておきたい必要なテキストを非表示にする方法を示しました。このアプローチでは、簡単に実行でき、他の人がまだ知らないテキストを削除する必要はありません。これは、多くの人に知られていない重要な情報を保護するための良い方法だと思います。この機能に興味がある場合は、試してみてください。
成功をお祈りします。












