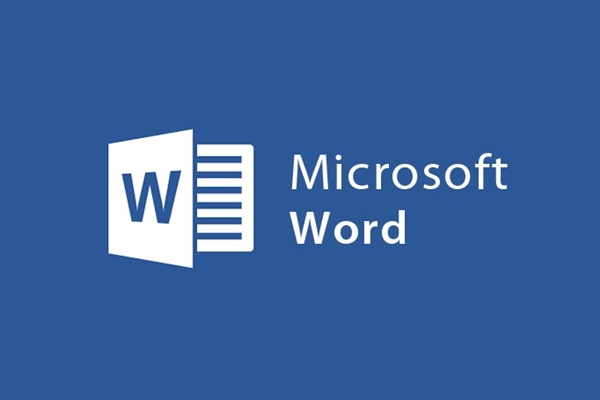
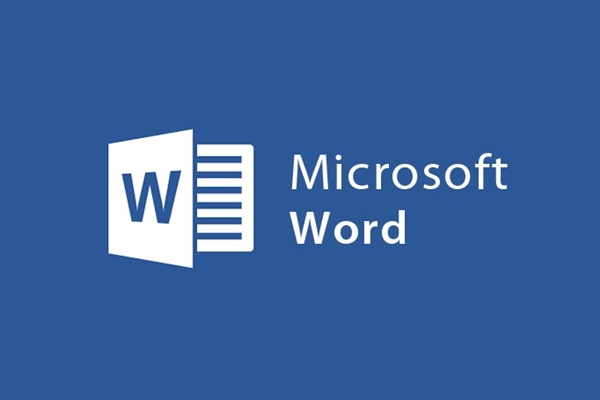
Wordでタブ別名ドット(…)を作成する方法
- 24-07-2022
- trienkhaiweb
- 0 Comments
Wordでは、タブの作成に関して、多くの人がそれが何であるか疑問に思っています。多くの人には知られていませんが、Tabには仕事であなたのためにたくさんのユーティリティがあります。同時に、テキストにタブを使用すると、テキストがより科学的かつ論理的になります。したがって、タブを設定してタブを作成する方法については、以下の記事を参照してください。
テキストでタブを作成する
単語のタブは、テキストエディタが契約書、レポートなどのさまざまな種類のドキュメントを表示するためによく使用する方法です。タブは、正確で美しいフォームやデータ入力フォームも作成します。
Wordには、左揃えのタブ、右揃えのタブ、中央揃えのタブの3種類のタブがあります。
単語にタブを作成することは難しくありません。次の手順を実行する必要があります。
方法1:[段落]ダイアログボックスで設定する
- ステップ1: Word文書を右クリックすると、クイックアクションテーブルが表示され、カーソルを合わせて[段落]項目をクリックします。
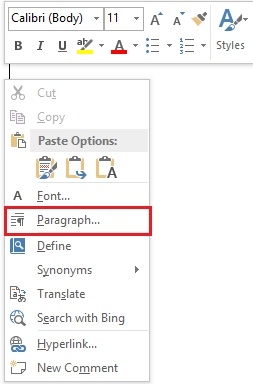
- 手順2: [段落]ダイアログボックスが表示されたら、マウスを下に移動して[タブ]を選択し、[タブ]パネルを開きます。
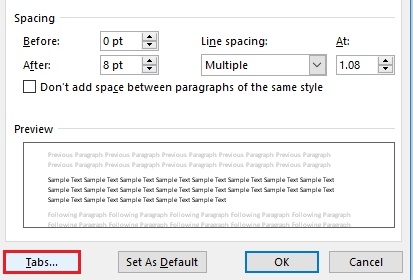
- ステップ3: [タブ]パネルに、次の情報が表示されます。
- タブストップ位置:[タブ]をクリックすると、テキストの長さがドットで表示されます(テキストの左マージンから計算)。
- デフォルトのタブストップ: Tabキーを押したときの最初から最後までの距離。
- 配置:配置のタイプ。左-左、中央-中央、右-右…を選択できます。
- 引出線: Tabキーを押したときのフォーマットタイプ。
必要な値を選択し、[設定]をクリックして変更します。次に、タブの設定が完了したら、[ OK ]をクリックします
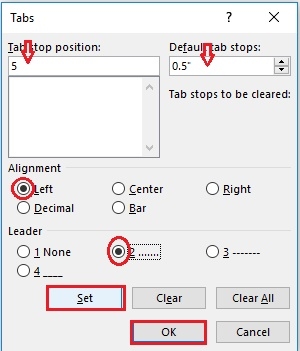
次の結果が得られます。
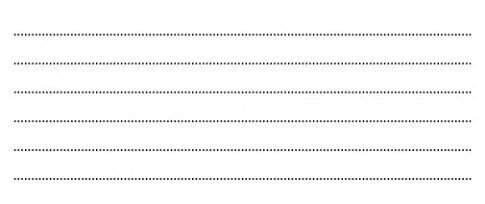
方法2:ルーラーにタブを作成する
まず、あなたの言葉はルーラーバーを開く必要があります。まだ開いていない場合は、[表示]をクリックして[ルーラー]チェックボックスをオンにします。
- ステップ1:左定規の一番上の位置で使用するタブアイコンを調整します。
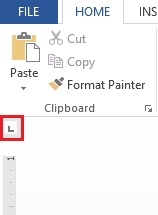
- ステップ2:タブを配置する位置にマウスを置き、ルーラーバーにカーソルを合わせて、目的の位置をクリックします。
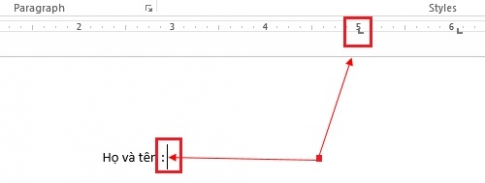
- ステップ3:タブのフォーマットをカスタマイズする必要があるタブでマウスの右ポイントを選択し、2回クリックすると、テーブルが表示されます。フォーマットを変更する正しいタブを選択し、以下のフォーマットを選択してから、 「」をクリックします。 「設定」をクリックして変更を保存します。
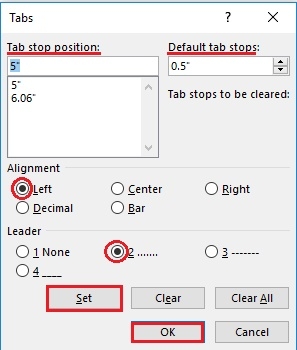
- ステップ4:選択後、最後のステップは、キーボードのTabキーを押すカーソル位置です。それだけです。
タブを作成すると、作業がはるかに高速かつ効率的になります。上記の手順で、作成、設定、およびTabキーを使用してテキストにドットを挿入する手順を実行できます。実装の過程でまだ問題が発生する場合は、以下のフィードバックでより具体的な手順を確認できます。成功をお祈りします。












