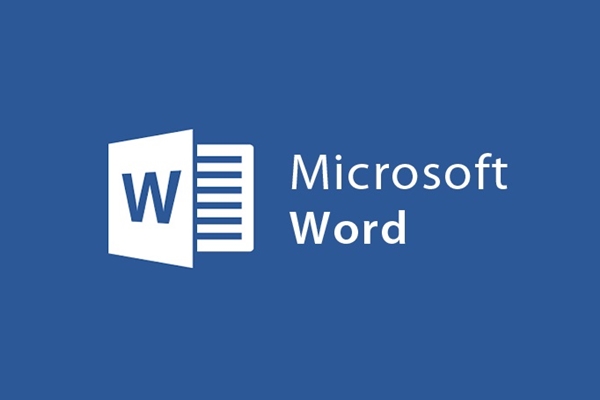
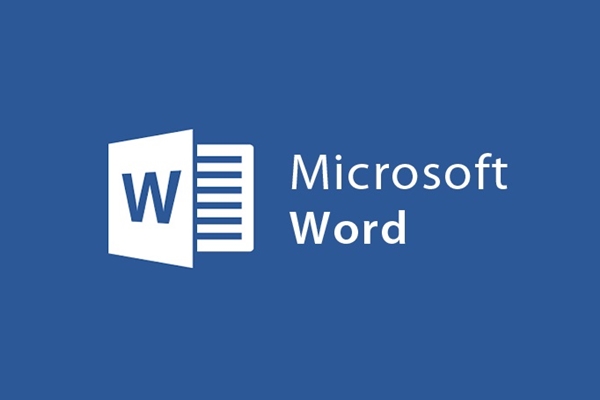
Wordで画像サイズを縮小し、シャープネスを維持する方法
- 24-07-2022
- trienkhaiweb
- 0 Comments
テキスト編集の過程で、座って入力するだけでなく、魅力と鮮やかさを高めるために画像を挿入する必要がある場合もあります。ただし、完全なレイアウトには大きすぎる画像を挿入できない場合があります。それはテキストのバランスと美学の欠如を失い、視聴者を見苦しく感じさせます。同時に、これらの画像ファイルを含めると、ファイルのメモリ容量が増加し、インターネット経由での送信が困難になります。したがって、最良のオプションは画像のサイズを小さくすることです。その方法については、次の記事を参照してください。
Wordで画像サイズを縮小する手順
現在、写真はさまざまなサイズでご利用いただけます。したがって、画像をWordに配置し、テキストレイアウトに合わせてサイズを変更することが不可欠です。ただし、写真の品質を維持するために適切に位置合わせする方法は重要です。
具体的な手順は次のとおりです。
- ステップ1:まず、画像のサイズを縮小するファイルを開き、サイズを縮小する画像をクリックしてから、リボンツールバーの[フォーマット]タブをクリックします。
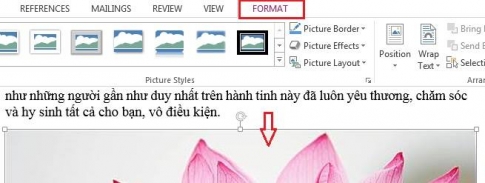
- ステップ2: [フォーマット]タブで、コマンドの[調整]グループに移動し、[画像の圧縮]をクリックします。
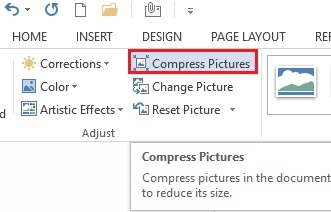
- ステップ3: [画像の圧縮]ダイアログボックスが表示されたら、次の2つのボックスにオイルを入れる必要があります。
+画像のトリミングされた領域を拡張する:画像のトリミングされた領域を削除します
印刷(200 ppi):ほとんどのプリンターと画面で優れた品質:ほとんどのプリンターとモニターで品質。
完了したら、[ OK ]をクリックしてこの手順を完了します。
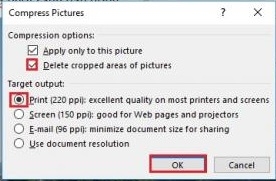
- ステップ4:これで、設定をインストールしてセットアップしました。次のステップは、画像をクリックして、マウスを任意のコーナー位置に移動することです。マウスポインタが双方向矢印に変わるのを待ってから、画像をドラッグしてサイズを小さくすることができます。幅と幅の両方を希望のサイズにドラッグできます。

なぜ最初から設定せずに画像サイズを小さくする前に設定する必要があるのか疑問に思われる方もいらっしゃいます。なぜなら、このようなパラメータを設定すると、編集時の画像が画像の寸法全体で均等に縮小されるためです。したがって、画像は依然として鮮明さを保持し、画像の品質は依然として高品質を達成します。あなたが言うように、あなたはまだ設定されていないときでも画像サイズを減らすことができます。ただし、画像内の画像は元の画像と比較して歪んでおり、画像の品質は低くなります。
この記事では、Word文書の画像サイズを縮小しながら、画質を最高レベルに保つ方法を紹介しました。テキストのアクセントとして写真を使用する場合、写真はシャープで高品質の最初の要件を満たしている必要があります。したがって、最初に直接行うのではなく、上記の手順で画像サイズを縮小する方法を適用してください。確かに、このアプローチで、あなたはあなたの写真に失望することはありません。成功をお祈りします。












