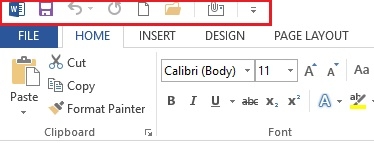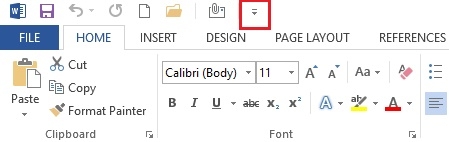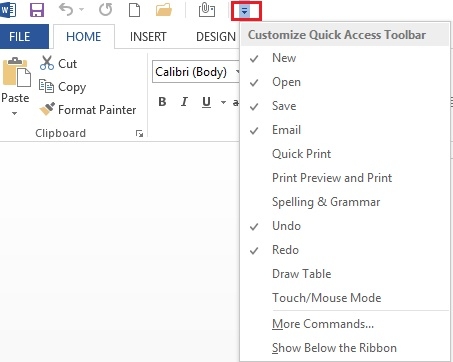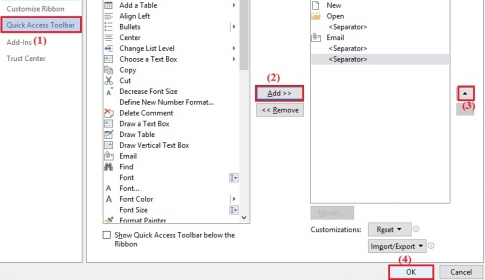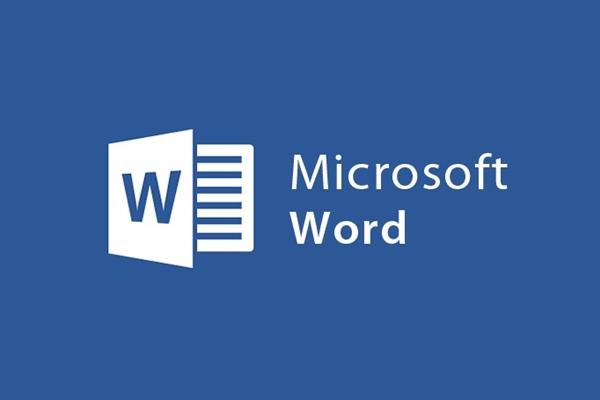
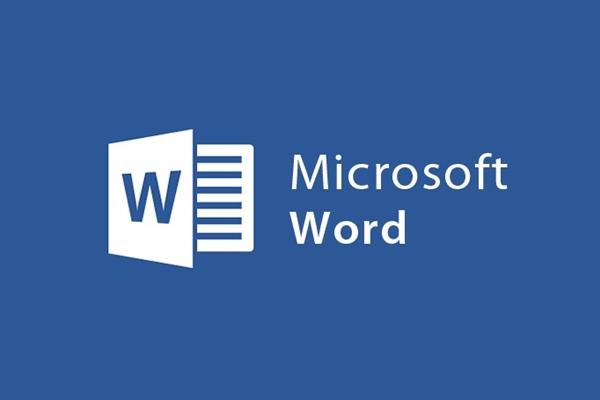
Wordのクイックツールバー
- 24-07-2022
- trienkhaiweb
- 0 Comments
ご存知のとおり、テキストの編集と編集をサポートするコマンドツールバーの他に、クイックツールバーもあります。これらは、アイコンを直接ワンクリックするだけで簡単かつ簡単に実行できるコマンドです。このツールバーの詳細を理解するために、以下の記事でこのツールバーの詳細を共有します。
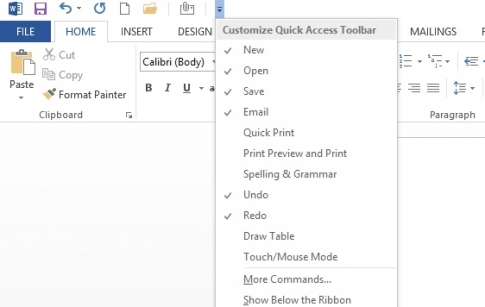
Word2013のクイックツールバー
クイックツールバーは、通常、画面の左上隅にあるツールバーです。 リボンツールバーの他のコマンドとは異なります。クイックツールバーのツールバーのコマンドをクリックすると、必要なニーズがすぐに実行されます。
クイックツールバーには、保存、テキストを開く、ズームイン、ズームアウト、前のアクションに戻るなどのコマンドがあります。
Wordを初めてインストールするとき、マシンのクイックツールバーにはコマンドがほとんどありません。したがって、クイックツールバーのコマンドを画面に表示して、より迅速に実行できるようにするには、デフォルトで頻繁に使用するコマンドをコンピューターの画面に追加する必要があります。
画面上のデフォルトのコマンド。
ステップ1:クイックツールバーに、バーの端に下向きの矢印があることに気付きます。それをクリックすると、メニューが表示されます。
ステップ2:メニューが表示されたら、チェックされているコマンドがあり、マークされていないコマンドがあることがわかります。あなたと共有しているのは、マークされていないコマンドは、ツールバー画面にまだ表示されていないコマンドであるということです。したがって、チェックマークが付いていないコマンドについては、コマンドがクイックツールバーに表示されるようにチェックマークを付けてください。これにより、Wordを使用する際のパフォーマンスが向上します。
マシンですでに使用可能なコマンドに加えて、デフォルトのリストにない他のコマンドボタンをこのツールバーに追加することもできます。
さらにコマンドボタンを追加します。
ステップ1:クイックツールバーの下矢印アイコンをクリックして、[その他のコマンド]を選択します。
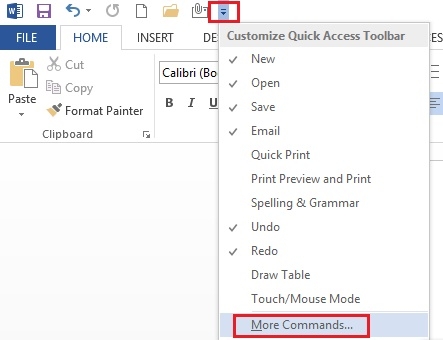
ステップ2: [Wordのオプション]ダイアログボックスが表示されたら、[クイックアクセスツールバー]をクリックしてから[追加>>]をクリックします。コマンドが開き、上下の2つの矢印アイコンをクリックして、クイックアクセスツールバーのコマンドボタンの位置を変更します。
上記では、Word 2013のクイックツールバーについて詳しく説明しました。これは、他のツールバーと比較して、最も高速で便利なツールバーと見なされています。その機能を備えたクイックツールバーは、Wordでの作業をより速くより効率的に行うのに役立ちます。ですから、この記事がお役に立てば幸いです。使用中に問題が発生した場合は、フィードバックをお寄せください。具体的にご案内します。