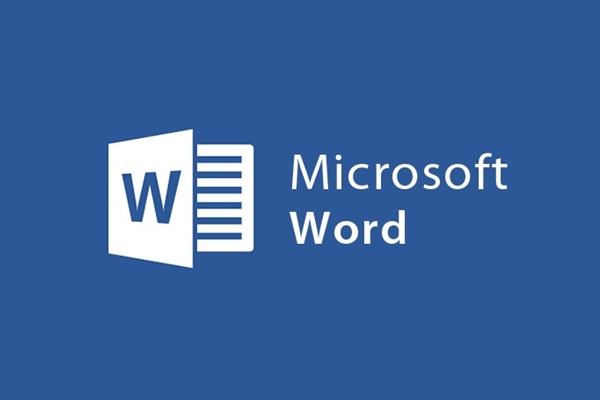
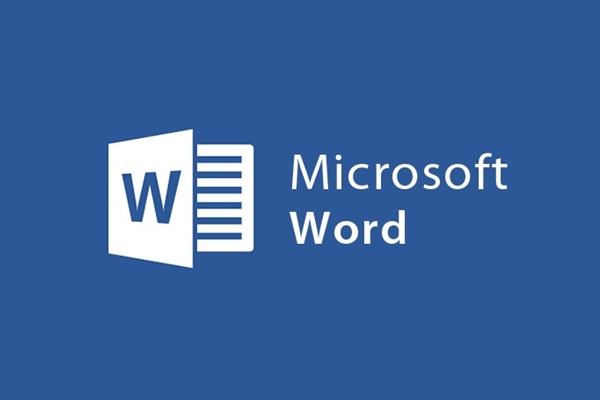
Word文書で一般的に使用されるインデントスタイル
- 24-07-2022
- trienkhaiweb
- 0 Comments
インデントは、テキスト編集で最も一般的に使用される操作の1つです。特に、テキストに多くの異なる段落が含まれている場合に最もよく使用されます。ただし、単語を使用する過程でこの操作を使用する方法を誰もが知っているわけではありません。そこで、今日の記事では、インデントスタイルを単語で示し、ドキュメントの編集と編集を単語で行うことをよりよく理解できるようにします。
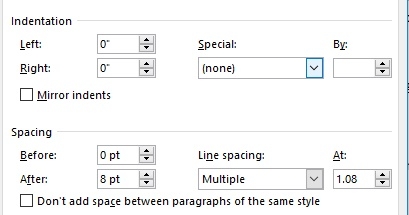
インデントは、テキストの両側にスペースを作成することです。インデントにはさまざまなスタイルがあり、左、右、または1行目のインデント、ぶら下げインデントなどがあります。具体的には、インデントの種類は次のとおりです。
Mục lục
1.Word2013で左をインデントする方法
左インデントは、段落の左側を用紙の中央に移動することです。ニーズや好みに応じて、必要に応じて幅を広くしたり狭くしたりできます。
左インデントを実行する手順は次のとおりです。
- ステップ1:マウスポインタをインデントする位置に移動し、[ホーム]タブを見つけて、[インデントを増やす]という名前のアイコンをクリックします。または、より簡単で高速に、 「Ctrl+M」キーの組み合わせを押すことができます。
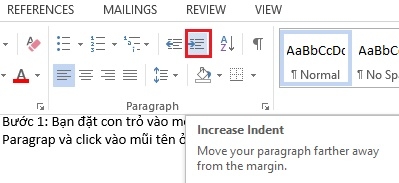
いずれにせよ、より深いインデントギャップを作成したい場合は、何度も実行するだけで済みます。適切と思われる一定の距離で停止します。
さらに、インデントする段落にマウスを置いてから、[ページレイアウト]タブに移動し、[Paragrap]コマンドグループを見つけて[左]項目を選択する別の方法があります。パラメータを次のように増減するだけです。必要に応じて、上矢印または下矢印をクリックします。
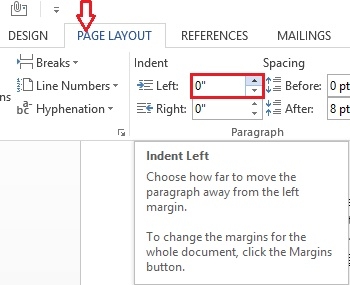
- ステップ2:必要以上に深く、広くインデントする場合は、[ホーム]タブの上にある[インデントを減らす]という名前のアイコンをクリックするだけです。または、別の方法として、 「Ctrl + Shift+M」というキーの組み合わせを押すことができます。これらはマージンを引き戻すためのアクションです。マージンが自分に適していると感じるまで、これを行います。
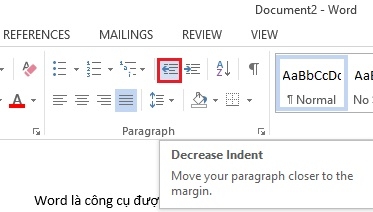
2.Word2013で正しくインデントする方法
右側のテキストをインデントするには、次の手順を実行します。
- ステップ1:右にインデントする段落の位置にカーソルを置きます。
- ステップ2:次に、[タブページレイアウト]に移動し、Paragrapコマンドグループで、[右]セクションの上矢印にマウスを置きます。クリックするだけでパラメータを増やすことができます。インデントがニーズを満たしていると感じるまでクリックします。
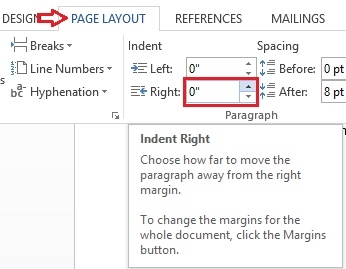
インデントには上矢印または下矢印が必要なため、他の手順を実行しなくても、好みに合わせて自由に調整できます。
3.単語の最初の行をインデントする方法
段落全体のインデントとは異なり、最初の行のインデントは、段落の最初の行を中央でインデントするときです。
手順は次のとおりです。
- ステップ1:カーソルを好きな場所に置きます。次に、[ホーム]タブを開き、[段落]ダイアログボックスに移動して、コマンドグループの右下隅にある矢印をクリックします(図を参照)。

- ステップ2: [段落]ダイアログボックスが表示されたら、[インデント]セクションに情報を入力します。[特別]セクションで、[最初の行]を選択します。
また、必要に応じて左、右、上、下に揃えることもできます。編集すると、サンプル結果が[プレビュー]セクションに表示されます。満足したら、 「OK」をクリックするだけで完了です。
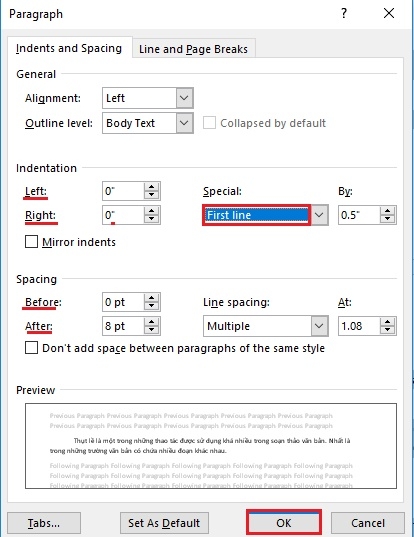
4.インデントを単語に掛ける方法
インデントを単語にぶら下げるとは、段落の最初の行の左側を中央から離れて左側に移動することを意味します。
これを行うには、次のようにします。
- ステップ1:カーソルを好きな場所に置きます。次に、[ホーム]タブを開き、[段落]ダイアログボックスに移動し、コマンドグループの右下隅にある矢印をクリックして[段落]ダイアログボックスを開きます。

- ステップ2:単語で最初のインデントを行ったのと同じように、[特別]セクションで[ぶら下げ]を選択します。その上、あなたはまたあなたの望みに応じていくつかの他のパラメータを調整することができます。
最後に、編集後、 「OK」をクリックして完了します。
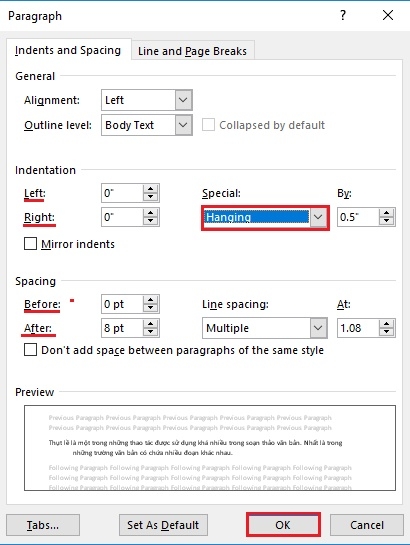
したがって、テキストをインデントする方法を示しました。インデントする方法はたくさんあるので、ニーズや要望に応じて、テキストに最適な設定を使用できます。これらはすべて非常に簡単な操作であると言えます。そのため、手順がわからない場合は保存してください。テキスト編集プロセスで必要になります。












