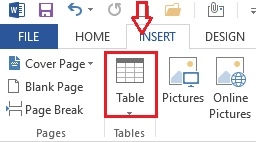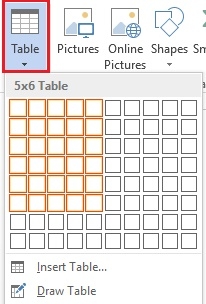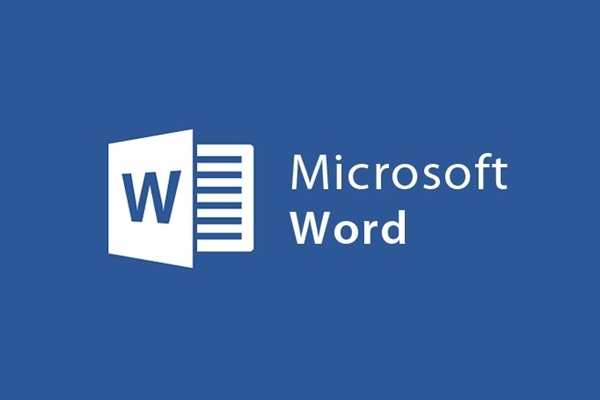
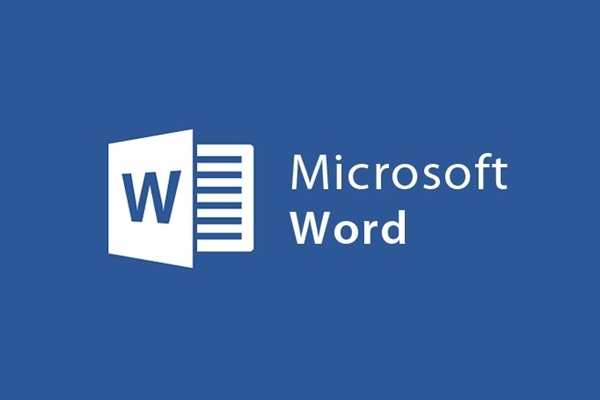
Word 2013でテーブルを挿入し、テーブルを描画する方法
- 24-07-2022
- trienkhaiweb
- 0 Comments
現在、テキスト編集に関しては、タイピングだけでなく、編集以外にも、他のオブジェクトを挿入する必要がある場合が多く、その例として表もあります。コンテンツがあるので、テーブルにコンテンツを入力すると、理解しやすく、科学的であることがわかります。では、Word文書に表を挿入する方法を知っていますか?次の記事では、テーブルをWordに美しく科学的に挿入する方法を紹介します。
Word2013ドキュメントにテーブルを挿入する方法
ドキュメントにテーブルを挿入するには、使用可能な構造に従ってテーブルを描画するか、必要に応じてテーブルを描画することもできます。
方法1:既存の構造に従ってテーブルを描画する
- ステップ1:現在のドキュメントのテーブルを挿入する場所をクリックします。
- ステップ2:次に、マウスをリボンツールバーに合わせ、[ホーム]タブをクリックして、[テーブル]コマンドグループを見つけ、 [テーブル]を選択します。
- ステップ3: [テーブルの挿入]テーブルが表示されます。マウスを[テーブル]セルの四角に合わせると、水平方向のセルの数が垂直方向の列に対応し、垂直方向のセルの数が水平方向の行に対応します。
例えば : 5列のテーブルを挿入したいのですが、各列には6行あり、次のようにカーソルを合わせます。
ホバーした後、左クリックすると、挿入する位置にテーブルが表示されます。
さらに、[挿入テーブル]パネルの[クイックテーブル]をクリックして、さまざまなデザインのテーブルテンプレートを選択することにより、さまざまなタイプのテーブル作成を選択することもできます。
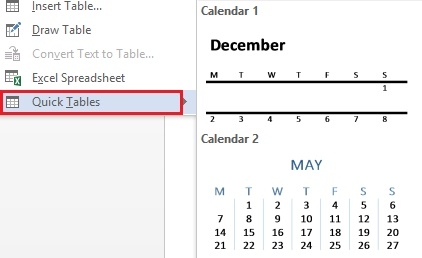
方法2:必要に応じて自分でグラフを描く
- ステップ1:同様に、テーブルを挿入する位置をクリックします
- ステップ2:ツールバーの[挿入]タブをクリックして、[テーブル]アイテムを選択します。テーブルをクリックするとメニューが表示されますので、 「テーブルの挿入」をクリックしてください。
- 手順3: [テーブルの挿入]ダイアログボックスが表示され、次の内容が表示されます。
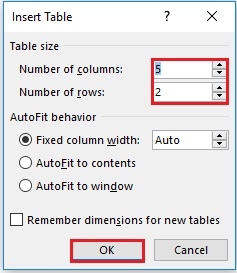
- 列数:テーブルの列数
- 行数:テーブルの行数
- 固定列:値に応じて固定列幅のテーブルを作成します。
- コンテンツへの自動調整:列幅がそれらの列のコンテンツに依存するテーブルを作成します。
- ウィンドウに自動フィット:用紙の幅に応じて列幅が等間隔に配置されたテーブルを作成します。
- 寸法を覚えておいてください…:次の作成のためにテーブル構造定義を保存してください。
テーブルを設定するには、列と行の数を知る必要があります。したがって、列番号と行番号に情報を入力する必要があります。最後に、編集が完了したら、[ OK ]をクリックしてテーブルを作成します。
[OK]をクリックすると、次の結果が得られます。
上記は、現在のWord文書にテーブルを挿入する2つの方法です。自分で描いたり、利用可能なテンプレートを選択してコンテンツに入力することで、適切なテーブルを自由に選択できます。これは、問題をすばやく理解するのに役立つため、多くの人が使用する記号の1つです。手順とその方法がわからない場合は、上記の記事を参照してください。
成功をお祈りします。