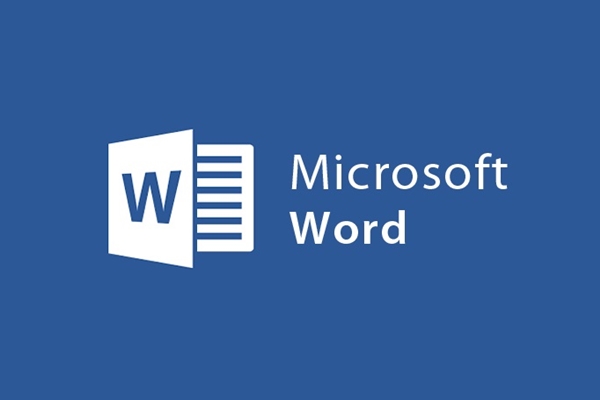
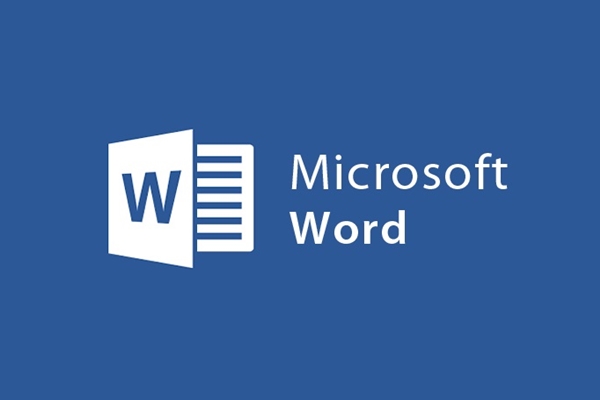
Word2013でグラフを挿入および編集する方法
- 24-07-2022
- trienkhaiweb
- 0 Comments
現在、グラフはテキストで非常に一般的に使用されています。これは、コンテンツを提示するための最も簡単で具体的な方法の1つと見なされています。ただし、テキストでグラフを使用することは、誰もが知っているわけではなく、実行できるわけでもありません。そのため、本日は、Word2013にグラフを挿入する方法を皆さんと共有します。以下の記事に従ってください。
Wordでグラフを挿入および編集する方法。
グラフは、統計表、計算表、比較、他の人が理解できるように表示する必要があるデータの表などの場合によく使用されます。単語で処理するデータのテーブルを提供する場合、チャート以外のツールを使用してそれらの数値をチャートの形式で表すことはできないことを知っているためです。これにより、リスナーとビューアーが理解しやすくなり、エディターがそのデータテーブルを簡単に処理できるようになります。
Word 2013を使用すると、水平、垂直、円形、立方体など、さまざまな種類のグラフにアクセスできます。また、さまざまなスタイルを使用して、好みやニーズに応じてカスタマイズすることもできます。
Wordにグラフを挿入するには、次の手順を実行します。
- ステップ1:リボンツールバーで[挿入]タブを選択し、[イラスト]コマンドグループを見つけて[グラフ]をクリックします。
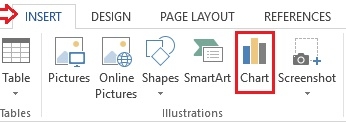
- ステップ2: 「チャートタイプの変更」ウィンドウがコンピューター画面に表示されます。各項目に分類されたさまざまな種類のグラフが含まれているため、各項目をクリックして、テキストに挿入するグラフを選択するだけです。
ここでは、縦棒グラフを描画したいので、 「円グラフ」項目をクリックして、右側の縦棒を描画したい種類のグラフに分割することを選択します。最後に、 「OK」をクリックします。
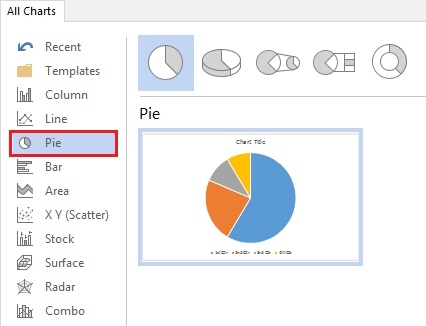
これで、グラフがテキストに挿入されました。
テキストにグラフを挿入するだけでは不十分ですが、データを入力してグラフを編集し、見栄えを良くする必要もあります。
テキストにデータを入力するには、次の手順を実行します。
Wordにグラフを挿入すると、Excelウィンドウが開きます。グラフを作成するためのソースデータを含むExcelウィンドウで、データに応じてそれらのデータを変更します。テーブルにデータを入力すると、Wordのグラフもそのデータに応じて徐々に変化します。インポートすると、次の結果の表が表示されます。
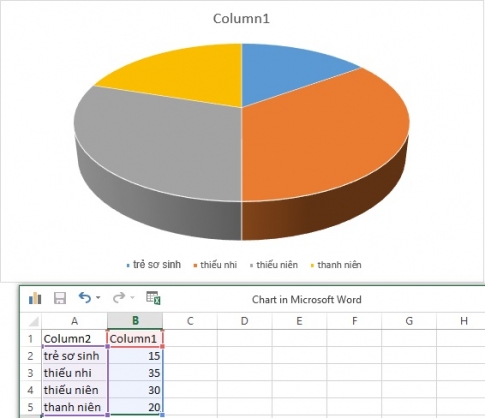
次に、グラフのタイトルを設定するには、[列1 ]をクリックしてこのテキストを削除し、入力するテキストを入力します。
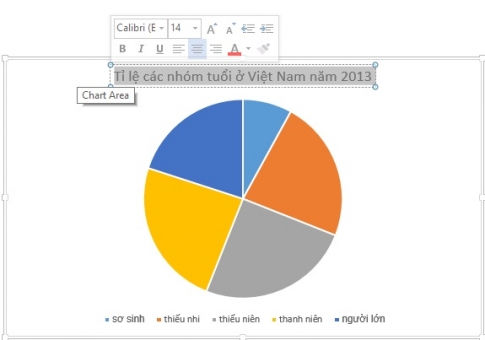
最後に、チャートをより美しくするために、チャートの設計と編集に進みます。グラフをデザインするには、リボンツールバーの[デザイン]タブにあるコマンドを使用するだけです。タブには、さまざまなコマンドのグループがあり、クリックして好きなように編集できます。このタブをよりよく理解するために、便宜上紹介します。
グラフを挿入するときの[デザイン]タブのコマンドのグループ。
+コマンドのグループチャートレイアウト:
- チャート要素の追加:追加のチャート要素を挿入できます。
- クイックレイアウト:デバイスで使用可能なスタイルに従って、グラフのレイアウトをすばやく配置します。
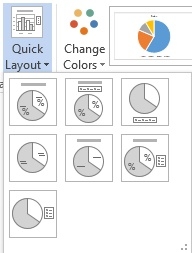
コマンドのグループチャートスタイル:選択した構造のチャートのスタイル、色を変更できます。ツールバーのデフォルトのスタイルに加えて、このコマンドボックスの上にある下向き矢印をクリックすると、他のスタイルを参照できます。
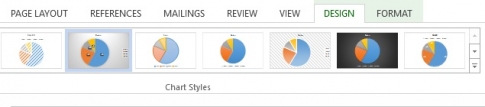
データコマンドグループ:
- データの編集:グラフのソースデータテーブルをExcelファイル形式で開きます
- データの選択:グラフのソースデータを再選択します。このコマンドボタンをクリックすると、Excelウィンドウが表示されます。
- 行/列の切り替え:行間(列間およびその逆)でデータを変換します(このボタンは、Excelソースデータテーブルを開いているときにのみ点灯します)
- データの更新:編集後にソースデータを更新します。
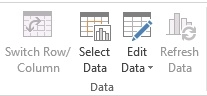
タイプコマンドグループ:[挿入]タブに戻らずに、選択したチャートタイプを変更できます。

上記の記事では、最も完全で美しい方法でWordにグラフを挿入する方法について詳しく説明しています。内容はたくさんありますが、その方法についてはあまり聞かれません。ほんの数ステップであなたはそれを行うことができます。これがあなた、特にWordを学び始めたばかりの人にとって役立つ記事になることを願っています。成功をお祈りします。












