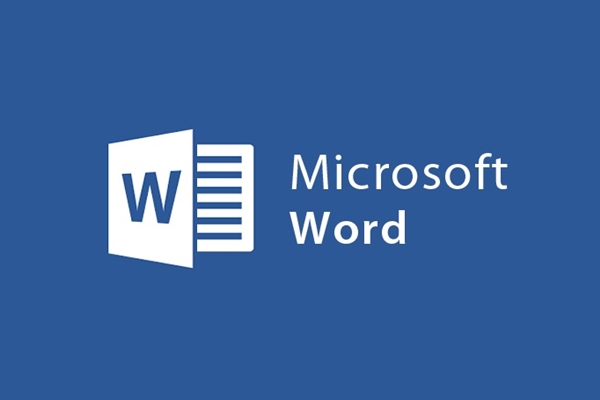
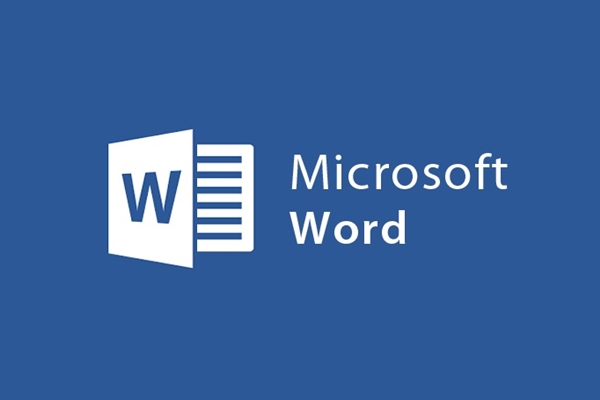
Word2013でテーブルの内容を入力して表示する方法
- 24-07-2022
- trienkhaiweb
- 0 Comments
WordまたはExcelで表を作成するときは、テキストに挿入した表の内容を入力する必要があります。コンテンツの入力は難しくありません。視聴者が見やすく理解しやすいようにプレゼンテーションを調整するのは難しいだけです。それで、今日、私はあなたのテキストを美しくそして科学的に提示する方法をあなたに示します。
記事の内容は2つの部分で構成されています。
- テーブルにコンテンツを入力する方法
- テーブルの内容を表示する方法
Mục lục
1.コンテンツをテーブルに入力する方法。
- テーブルのセルにデータを入力するには、そのセルをクリックしてコンテンツを入力します。マウスを動かして各セルをクリックするか、キーボードの矢印を使用して上下左右に移動できます。
- セルの内容を入力した後、次のことができます 必要に応じて、フォント、フォントサイズ、テキストの色を調整します。テキストの設定と同じことをします すぐに前の投稿であなたに指示したこと。
2.テーブルの内容を表示する方法
-セルサイズを揃える:セルの入力が欠落している場合は、セルの幅と高さを拡張できます。これを行うには、次のようにします。
- ステップ1:サイズを変更するセルまたはセルのグループを選択します
- ステップ2:の[レイアウト]タブに移動します リボンツールバーを開き、[セルサイズ]グループを見つけます。次に、矢印をクリックして高さと幅の値を増減するか、編集するパラメーターを直接入力できます。
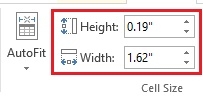
- テーブル行の高さ:高さを変更します
- テーブル列:幅の変更
上記は、選択したセルの値に応じて固定を編集する方法です。また、入力内容に応じてセルのサイズを柔軟に編集することもできます。
これを行うには、次の操作を行います。また、[レイアウト]タブで[自動調整]をクリックして、テーブルに含まれる3つのコンテンツのいずれかを選択します。
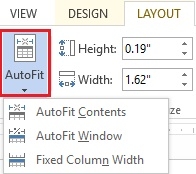
- コンテンツの自動調整:コンテンツに応じてセル幅を変更します
- 自動フィットウィンドウ:テキストの幅に応じてセルの幅を変更します。
- 固定列:現在の幅の値に従って固定されます。
-セルの内容を揃える:同じテーブルですが、各列と各セルの内容が異なります。たぶん、この列は左に揃える必要があり、この列は右に揃える必要があります…これらの操作を実行するには、次のようにします。
- ステップ1:コンテンツを整列させるセルまたは列または行を選択します
- 手順2: [配置]コマンドグループに移動して、さまざまな配置方法を選択します。
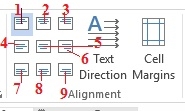
- 左上揃え(1) :コンテンツをセルの左上マージンに揃えます
- 上中央揃え(2) :コンテンツを上マージンに揃え、セルを中央揃えにします。
- 右上に揃える(3) :コンテンツをセルの右上の余白に揃えます
- 中央を左に揃える(4) :セルの中央を左に揃える
- 中央揃え(5) :コンテンツをセルの中央に揃えます
- 中央右に揃える(6) :コンテンツをセルの中央右に揃えます
- 左下に揃える(7) :コンテンツをセルの左下に揃えます
- 下部中央に揃える(8) :コンテンツをセルの下部中央に揃えます
- 右下に揃える(9) :コンテンツをセルの右下に揃えます。
テキストの方向:セル内のテキストの方向を変更します。たとえば、セルでは、入力コンテンツがセルの制限に比べて多すぎるため、このコマンドを使用してテキストを垂直方向に回転し、セルのスペースを節約できます。
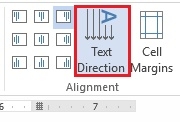
セルの余白:セルの内容を揃えます。これを行うには、次の手順に従います。
- 手順1 :選択するセルまたはセルのグループを選択して、そのセルのコンテンツの余白を設定します。
- ステップ2: [セルマージン]アイコンをクリックすると、[テーブルオプション]ダイアログボックスが表示されます
上、下、左、右の項目の値をクリックして、セルのマージンを設定する必要があります。
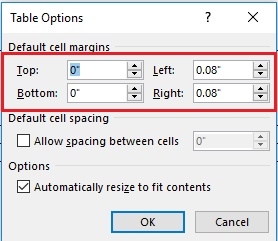
文書を作成するときは、内容に注意を払うだけでなく、形式も過小評価されないようにすることが重要です。テキストのプレゼンテーションの形式を見るだけで、他の人は内容に注意を払う必要なしに、あなたの仕事と勉強の態度をすでに評価することができます。何があっても、見た目は常に重要です。したがって、最も美しいデータテーブルを作成するために、テーブルがどのように表示および編集されるかに注意を払う必要があります。よくわからない場合は、記事を参照して実行してください。
あなたが成功することを願っています。












