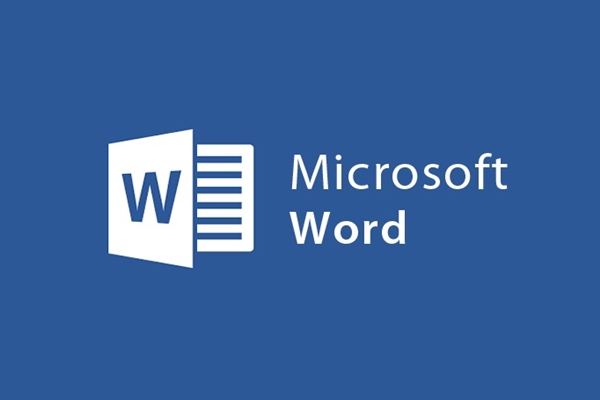
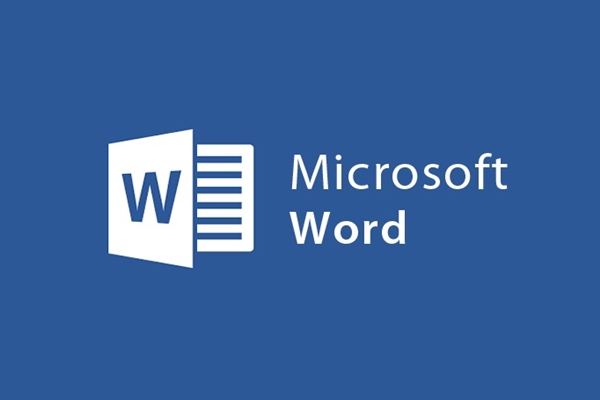
Word2013で指定されたデータに基づいてグラフを描く手順
- 24-07-2022
- trienkhaiweb
- 0 Comments
Wordでグラフを描くことは、特にデータテーブルの場合、多くの人がプレゼンテーションやレポートを行うときに使用する方法です。グラフが1つしかないため、テキストを書くよりもはるかに理解しやすい方法で、さまざまなオブジェクトを表すことができます。そこで、Wordのグラフ機能についてより具体的に学ぶために、参照できる具体的な例を作成します。
Word2013で特定のデータからグラフを描画します
前回の投稿では、Wordでグラフを挿入および編集する方法を紹介しました。ただし、他のツールを挿入する場合と比較して、グラフを挿入するには、より複雑な問題を実行する必要があります。したがって、今日の記事では、特定のデータテーブルからグラフを描画する方法を説明します。
そのデータテーブルは次のとおりです。
| 年齢層 | 新生児 | 子供 | 若者 | 若者 | 大人 |
| 比 (%) | 8 | 23 | 25 | 24 | 20 |
グラフを描画するには、次の手順を順番に実行します。
- ステップ1:リボンツールバーに移動し、[タブの挿入]を選択し、[ IIIustrations]コマンドグループに移動して、[グラフ]を選択します。
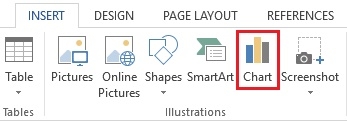
- ステップ2:ダイアログボックスが開き、さまざまな種類のグラフが表示されます。データテーブルにはオブジェクトが1つしかないため、単一の縦棒グラフまたは円グラフを使用できます。ここでは、 「円グラフ」をクリックして円グラフを選択し、最後に「OK」をクリックします。
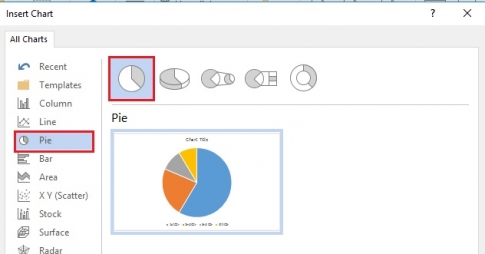
- ステップ3:グラフがWordに挿入され、Excelテーブルが表示されます。これは、グラフ化するためのデータを入力するためのテーブルです。
Excelの最初の列に「 agegroup」と入力し、2番目の列に「rate」と入力してから、データに対応する特定のデータテーブルにオブジェクトのグループを入力します。
入力が完了すると、Excelテーブルに入力した比率に応じてグラフも部分に分割されます。 Excelテーブルをオフにします。
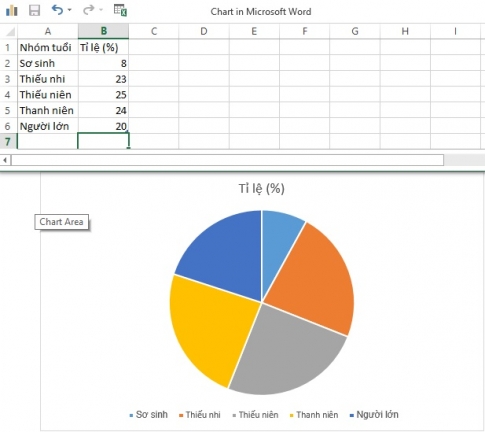
- ステップ4:次に、マップを編集します。
+最初にタイトル名を編集し、[チャートタイトル]ボックスをクリックして、チャートタイトルテキストを削除し、入力するタイトル名を入力するだけです。ここでは、表のタイトルを「2013年のベトナムの年齢層の割合」に設定します。入力後、その行を強調表示すると、クイック編集パネルが表示され、テキストのフォント、色、サイズを編集できます…
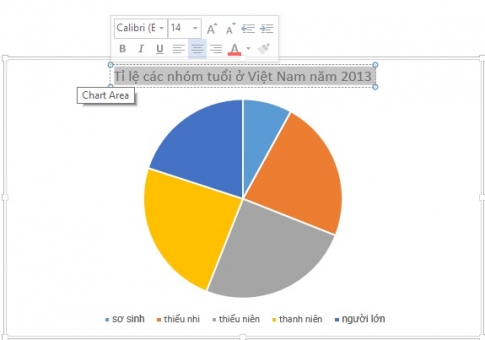
+次に、グラフを見ると、このグループがどれだけの割合を占めているかを判断できません。したがって、次に、視聴者が簡単に認識できるように、グラフの対応する各部分にデータを添付する必要があります。データを追加するには、[デザイン]タブで、[グラフのレイアウト]コマンドグループに移動し、[クイックレイアウト]をクリックします。次に、任意のタイプをクリックします。グラフでデータを入力できるようになりました。対応する各ボックスにデータを入力してください。
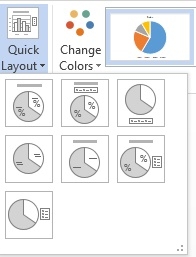
+次に、グラフのスタイルに満足できない場合は、[グラフのスタイル]コマンドグループに移動して、最適な色のスタイルを選択できます。
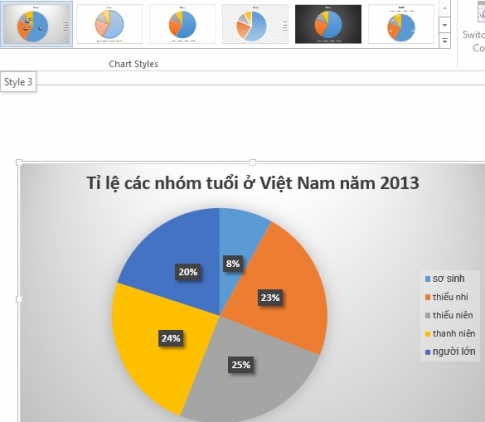
または、「色の変更」コマンドを使用して色を変更することもできます。
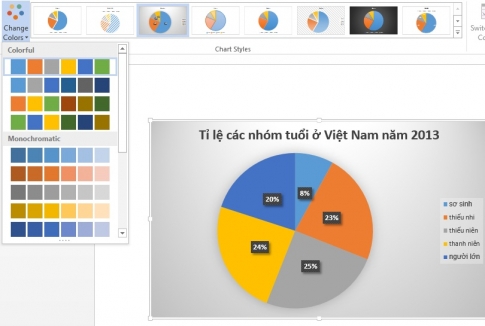
上記では、特定のデータからWord 2013にグラフを挿入するときに、完全なグラフを段階的に描画する方法を示しました。これらは、あらゆる種類のグラフを描くときに実行する必要がある最も一般的な手順です。この記事を通して、チャートを描くのは難しいですか、それとも簡単ですか?チャートの挿入方法をまだ行っていない方のために、この記事がお役に立てば幸いです。成功をお祈りします。












