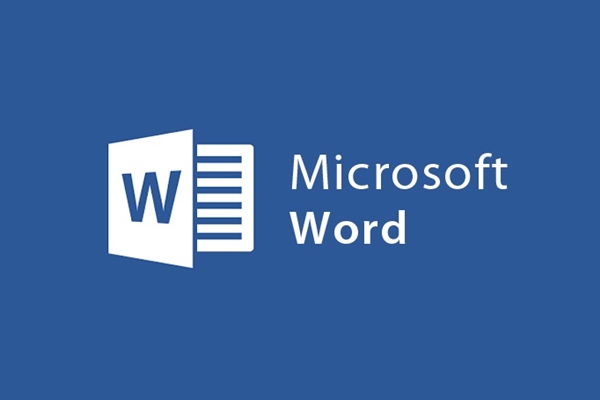
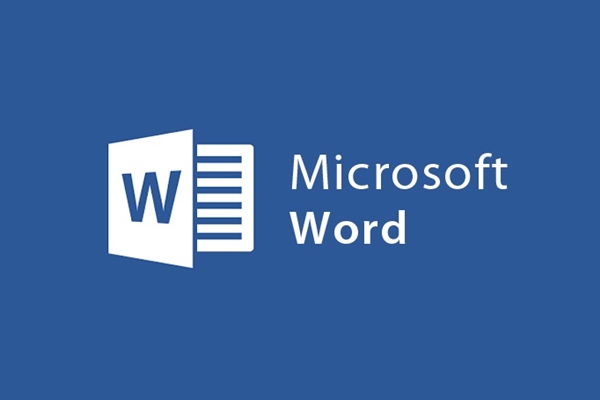
Word2013で簡単な境界線とフレームを作成する
- 24-07-2022
- trienkhaiweb
- 0 Comments
通常、テキストを作成するとき、テキストの輪郭を描いたりフレーミングしたりすることに関心があることはめったにありません。ただし、この方法は、テキストページを装飾して、より美しく、より魅力的で、よりプロフェッショナルになる方法の1つです。では、テキストページの境界線はもう作成しましたか?そうでない場合は、以下の記事を参照してください。
境界線を作成する方法、Word2013のフレームを作成する方法
プレゼンテーションをしたり、何かを発表したりするときは、他の人の注意を引くために、テキストをうまく提示しようとすることがよくあります。 Wordのすべてのバージョンでテキストの輪郭とフレームを作成できますが、ドキュメントごとに操作が異なります。今日は、Word2013で輪郭とフレームを作成する方法を紹介します。
- ステップ1 :[デザイン]タブをクリックし、[ページの背景]グループで[ページの境界線]を選択します。
- ステップ2:
テキストの周囲に境界線を作成するには、次の手順を実行します。
[境界線と陰影]ダイアログボックスが表示されたら、[境界線]項目を選択します。次に、以下を選択します。
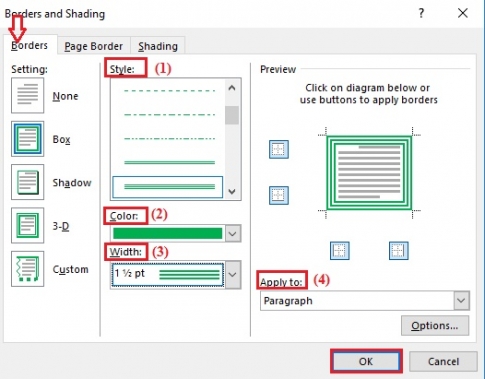
- スタイルフレーム内の任意のフレームを選択します(1)
- フレーム幅の編集(2)
- フレームの色を編集する(3)
- フレーム範囲の場合は、「段落」(4)を選択する必要があります。
上記のパラメータを編集した後、もう一度「OK」をクリックしてください。
これは、テキストの境界線を作成した後の結果です
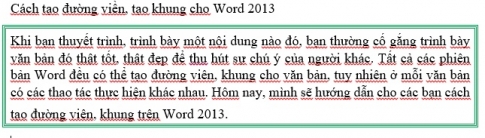
テキスト全体の境界線を作成するには、次の手順を実行します。
[境界線と陰影]ダイアログボックスが表示されたら、[ページの境界線]項目を選択します。次に、以下を選択します。
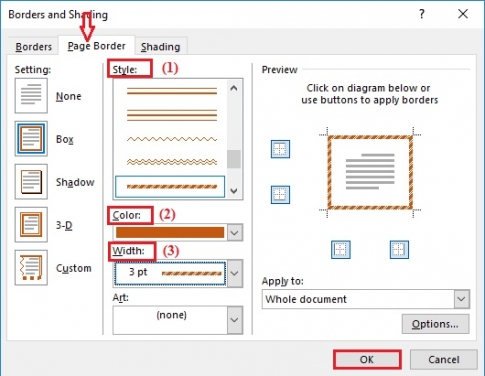
- 境界線のスタイルを選択します(1)
- 境界線の色を選択してください(2)
- フレーム幅の編集(3)
上記のパラメータを編集した後、もう一度「OK」をクリックしてください。
これは、テキストの境界線を作成した後の結果です
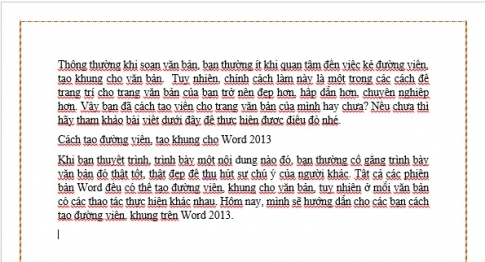
テキストの芸術的な境界線を作成するには、次の手順を実行する必要があります。
[境界線と陰影]ダイアログボックスで、[アート]をクリックし、好みの境界線スタイルを選択して、[プレビュー]で確認します。問題がなければ、[ OK ]をクリックします。
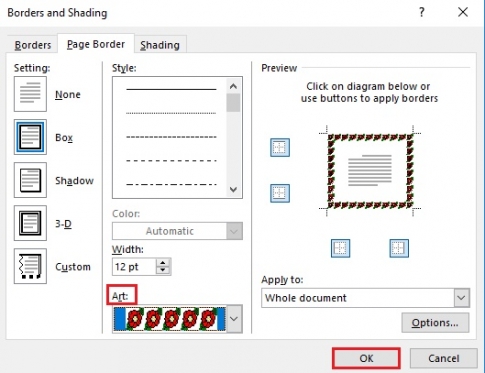
これで、フレームワークが正常に作成されました。

上記では、Word 2013でテキストの境界線とフレームを作成する方法を説明しました。これらは、ドキュメントをより美しくプロフェッショナルにするための簡単な操作です。だから、私が指示した手順であなたのテキストページをもっと美しくしてみませんか。
成功をお祈りします。












