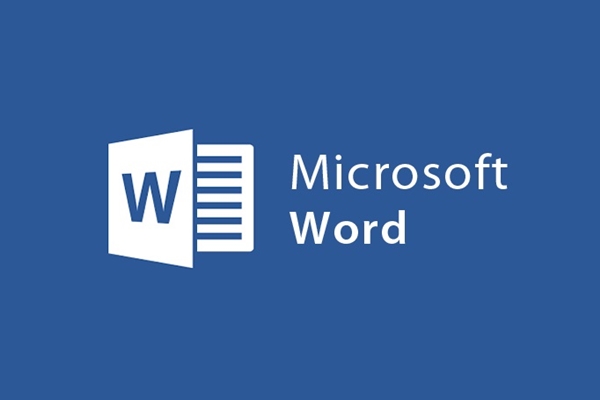
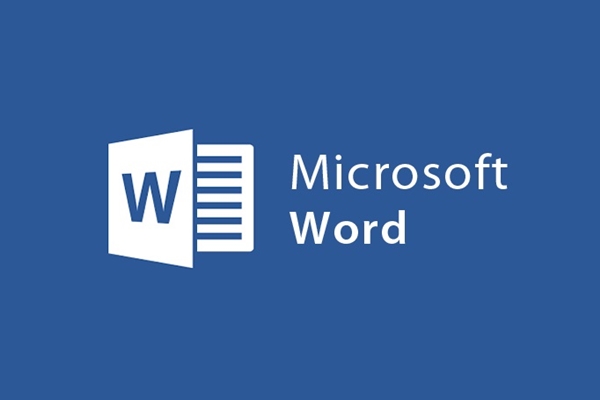
Word2013に特別なオブジェクトを挿入する方法
- 24-07-2022
- trienkhaiweb
- 0 Comments
現在、Wordはドキュメントの編集に使用されるだけでなく、他のアイコンを挿入してテキストをより鮮やかで魅力的なものにし、視聴者を引き付けることもできます。書面ですべての問題を解決することはできませんが、他の人が理解しやすくするために別の形式を使用しなければならないという問題があります。たとえば、数字や特殊文字を表す場合、毎年比較します…そのとき、単語でテキストを使用することは最善の選択肢ではないため、Shapesでツールを使用する必要があります。
では、これらのツールとは何で、どのように使用しますか?以下の記事もチェックしてください。
図形ツールを使用して単語で図形やグラフを描く
Shapesは、Word 2013がグループにまとめた特別なツールを含むグループであり、ユーザーは、図形、正方形、円、線、その他のテキストを含むアイコンなどを検索して使用できます。
図形のオブジェクトをテキストに挿入するには、リボンツールバーに移動し、[挿入]タブをクリックして、[図形]をクリックして選択します。

In Shapesには、さまざまなオブジェクトが含まれています。したがって、テキストで使用するオブジェクトを選択できます。上の画像でわかるように、Shapesには多くのオブジェクトがありますが、これらのオブジェクトはさまざまなアイテムで論理的に配置されています。これにより、途中で見つけやすくなります。
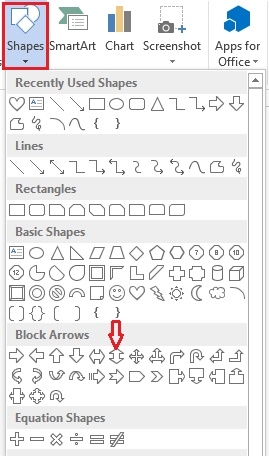
単語にShapesオブジェクトを挿入するには、次の手順を実行します。
まず、リボンツールバーの[形状]を開き、使用するオブジェクトを選択します。次に、描画したい位置にマウスを置くと、マウスにプラス記号が表示されます。描画するには、マウスを押したまま、テキスト上で選択したオブジェクトを描画します。
たとえば、テキストを挿入するために双方向矢印を選択すると、次の結果が得られます。
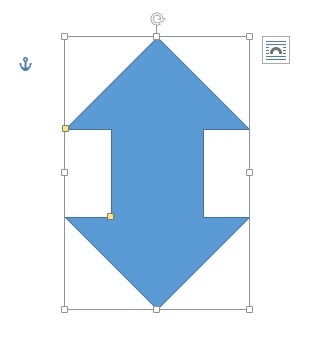
これで、Shapesオブジェクトの挿入が完了しました。ただし、テキストページでShapesオブジェクトをより美しくするには、[フォーマット]タブで編集する必要があります。
フォーマットバーでShapesオブジェクトを編集するコマンドのグループ:
Word 2013に画像を挿入して編集するときと同じように、図形を挿入するときも、オブジェクトを挿入すると、ツールバーに[フォーマット]という新しいタブが表示されます。
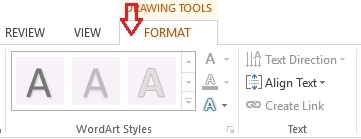
Wordでの画像の挿入と編集に関する記事では、[形式]タブのコマンドグループも紹介しました。ただし、Shapesオブジェクトを挿入する場合は、さらにいくつかのコマンドを実行する機会があります。
[図形の挿入]コマンドグループ:さまざまな図形オブジェクトを含むボックスが表示されます。使用する場合は、下矢印をクリックして選択するだけです。これにより、最初に行ったように[挿入]タブに戻る必要がなくなります。
形状の編集:最初に選択したオブジェクトの形状を変更できます。 「シェイプの編集」をクリックしてから、「ポイントの編集」を選択するだけです。
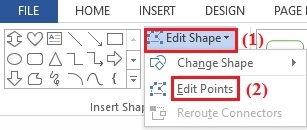
その時、オブジェクトは角に黒い点があるフレームで囲まれています。変更するには、それらの黒い点を押したままホバーします。
テキストコマンドグループ:このコマンドグループを使用して、Shapesオブジェクトのテキストコンテンツを操作します。テキストを入力したら、[テキストの配置]をクリックして、Shapesのコンテンツを3つのオプションで配置します。コンテンツをオブジェクトの上部に配置し、オブジェクトを中央に配置し、Shapesオブジェクトの下部に配置します。
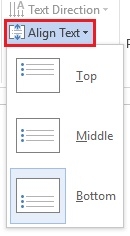
Shapes Styleコマンドグループ:画像のStyleコマンドグループに似ています。選択したShapesオブジェクトのスタイルを選択できるコマンドを提供します。リストにリストされているスタイルに加えて、他の特別なスタイルを使用することもできます。使用するには、「その他のテーマの塗りつぶし」をクリックするだけです。
さらに、[スタイルシェイプ]コマンドグループには、次のような他のコマンドがあります。
- Shapes Fillを使用すると、オブジェクトの背景色を変更できます
- 形状のアウトライン:オブジェクトの境界線の色を変更したり、境界線の色を変更したりできます
- シェイプエフェクト:シェイプオブジェクトの画像アプリケーションをカスタマイズできます。
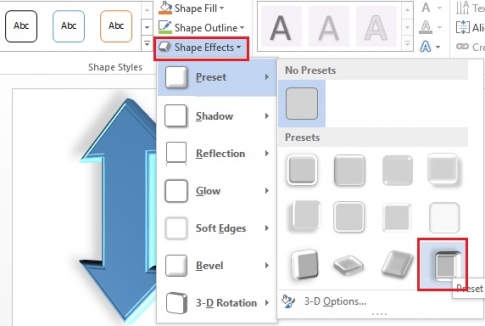
コマンドグループの配置:このグループのコマンドを使用して、テキスト上のシェイプオブジェクトの位置を配置できます。
- 位置:位置アイコンをクリックすると、テキストページ上のShapeオブジェクトの位置を設定できます。上部、下部、中央のShapesオブジェクトの位置を選択できます…
- テキストの折り返し:テキストには通常、テキストと画像、オブジェクトの両方が含まれます。したがって、このコマンドを使用すると、コンテンツの上または下、コンテンツの左側またはコンテンツの右側にオブジェクトを挿入できます…
- 前面に移動: Shapeオブジェクトを他のオブジェクトの前に表示します。
- 後方に送信:他の画像の後にShapeオブジェクトを表示します。
- 整列:このツールを使用して、一度に1つ以上のShapeオブジェクトのマージンを整列します。
- 回転: Shapeオブジェクトを回転します。このツールを使用して、テキスト上のShapeオブジェクトの方向を変更します。
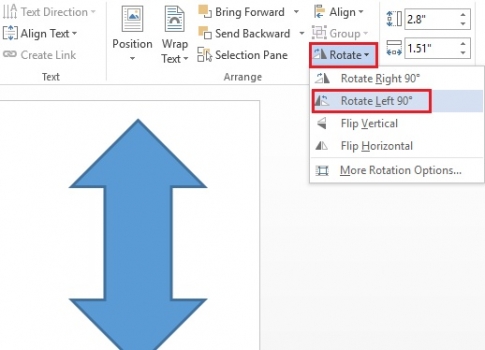
サイズコマンドグループ:グループ内のコマンドを使用すると、Shapeオブジェクトのサイズを変更したり回転したりできます。
ノート:
- Shapesオブジェクトを移動するには、オブジェクトをクリックしてからマウスを動かして、Shapesオブジェクトを目的の位置に移動するだけです。
- Shapesオブジェクトにテキストを書き込むには、[ InsertShapes ]コマンドグループで[DrawTextBox]を選択します。
そこで、Wordに画像を挿入する方法を紹介するだけでなく、本日、Shapeオブジェクトを挿入する方法を紹介する新しい記事を追加しました。このツールを使用すると、Wordで特別なオブジェクトを簡単に使用できます。非常に多くの異なるオブジェクトがあるため、テキストに必要なオブジェクトを完全に選択できます。成功をお祈りします。












