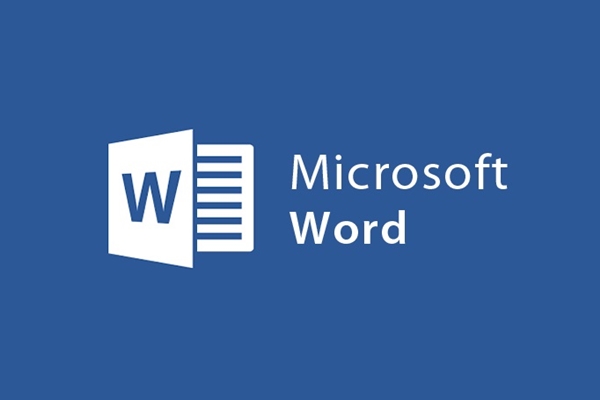
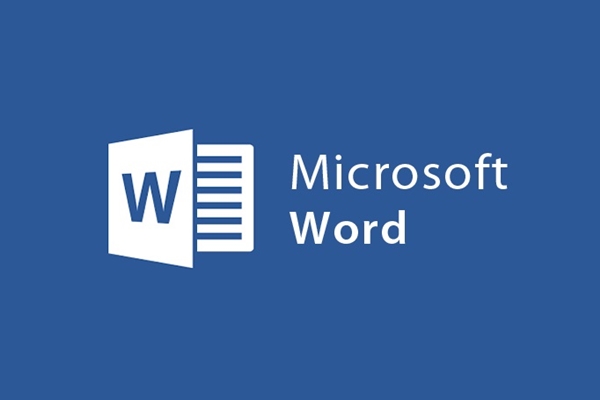
Word2013でWordArtを使用してワードアートをすばやく作成する
- 24-07-2022
- trienkhaiweb
- 0 Comments
トランザクションプロセスで使用するドキュメントをドラフトする場合、美的観点からはそれほど必要ありません。それはあなたがテキストの標準的な規定に従うことを要求するだけです。 Wordを使って仕事をすることを専門とする人にとって、それは難しいことではありません。ただし、Wordはドキュメントの編集に使用されるだけでなく、パンフレット、お知らせ、紹介などのデザインにも使用できます。次に、印象を作成するためにテキストにハイライトが必要です。視聴者にとって魅力的です。芸術的なレタリングを作成することは、その魅力を作成する1つの方法です。では、Wordでワードアートを作成する方法。これはあなたがそれをするのを助けるためのガイドです。
Word2013でWordArtを使用して芸術的なテキストを作成する方法
WordArtは、ユーザーが芸術的なタイポグラフィでコンテンツを表示するときに使用するオブジェクトです。
WordArtオブジェクトを挿入するには、次の手順を実行します。
- ステップ1:まず、マウスをリボンツールバーに合わせ、ツールバーで[Tab Imsert]を選択し、そのタブで[テキスト]コマンドグループベースを見つけ、[ワードアート]を選択して作成するフォントの種類を選択します。
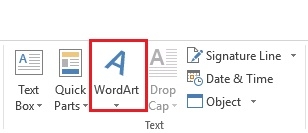
- ステップ2:次に、空のボックスをクリックし、中のテキストを削除して、入力するコンテンツを入力するだけです。ここに「檳榔の木に登る猫」という言葉を入力します。だからあなたのテキストはあなたが望むスタイルで作成されています。この時点で、テキストアートを作成するテキスト領域は一連のフレームで作成され、好みに合わせて編集できます。

WordArtオブジェクトを編集するには、次の手順を実行します。
WordArtのプロパティを編集するには、[フォーマット]タブをクリックします。
[フォーマット]タブには、さまざまなコマンドグループがあり、好きなように編集できます。
テキストボックスオブジェクト(Wordのテキストフレーム)を挿入する方法に関するチュートリアルでは、コマンドグループと、リボンツールバーのそれらのコマンドグループの機能についても紹介しました。
[図形の挿入]コマンドグループ:テキストボックスに特別なオブジェクトを追加できます。また、 「図形の編集」をクリックしてお好みのオブジェクトを変更し、好きなようにカスタマイズすることもできます…
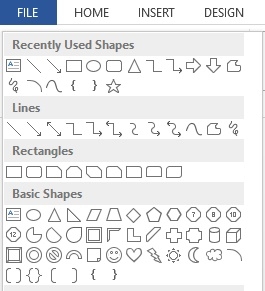
+シェイプスタイルのグループコマンド:スタイルに応じて、必要に応じて選択および変更できます。ツールバーのデフォルトのスタイルに加えて、下矢印をクリックして他のスタイルを参照することもできます。さらに、次を選択することもできます。
- 図形の塗りつぶし:テキストボックスの塗りつぶしの色
- 形状のアウトライン:境界線の色を選択します
- 形状効果:さまざまな効果を選択します。
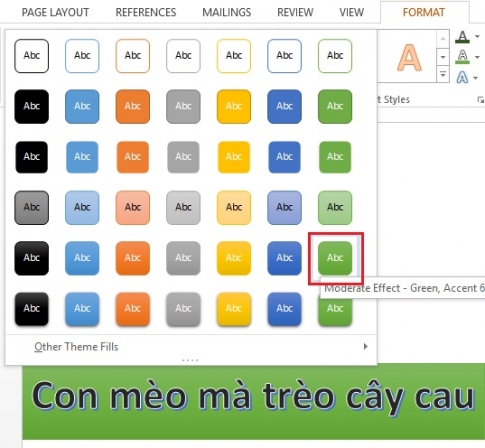
+ WordArtスタイルコマンドグループ:さまざまなフォントスタイル、テキスト効果の種類、テキストの色を編集および選択できます。このコマンドグループで上の下矢印をクリックすると、自由に選択できます。
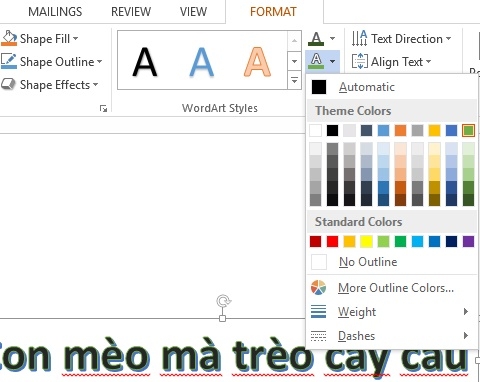
+テキストコマンドグループ:このコマンドグループを使用して、Shapesオブジェクトのテキストコンテンツを操作します。 Textと入力した後、[ Align Text ]をクリックして、Shapesのコンテンツを3つのコンテンツオプションでオブジェクトの上部に配置し、オブジェクトを中央に配置し、Shapesオブジェクトの下部に配置します。
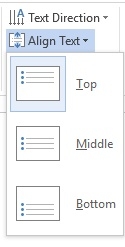
+コマンドグループの配置:このグループのコマンドを使用して、テキスト上のシェイプオブジェクトの位置を配置できます。
- 位置:位置アイコンをクリックすると、テキストページ上のShapeオブジェクトの位置を設定できます。上部、下部、中央のShapesオブジェクトの位置を選択できます…
- テキストの折り返し:テキストには通常、テキストと画像、オブジェクトの両方が含まれます。したがって、このコマンドを使用すると、コンテンツの上または下、コンテンツの左側またはコンテンツの右側にオブジェクトを挿入できます。
- 前面に移動: Shapeオブジェクトを他のオブジェクトの前に表示します。
- 後方に送信:他の画像の後にShapeオブジェクトを表示します。
- 整列:このツールを使用して、一度に1つ以上のShapeオブジェクトのマージンを整列します。
- 回転: Shapeオブジェクトを回転します。このツールを使用して、テキスト上のShapeオブジェクトの方向を変更します。
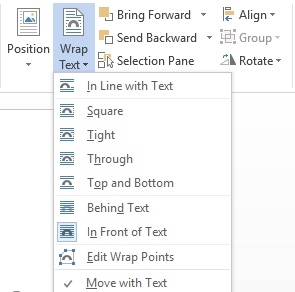
サイズコマンドグループ:グループ内のコマンドを使用すると、Shapeオブジェクトのサイズを変更したり回転したりできます。
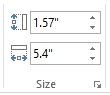
Wordで芸術的な文字を作成することは難しくありません。芸術的なテキストを作成するには、いくつかの簡単な手順に従う必要があります。テキストのアクセントを作成するだけでなく、テキストの美しいレイアウトを作成する方法でもあります。この記事を通じて、芸術作品を解き放つのに役立つWordの新機能を学んだことを願っています。成功をお祈りします。












