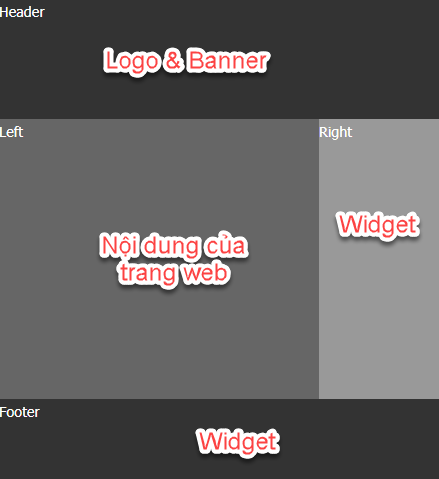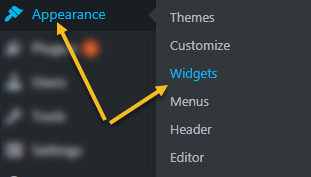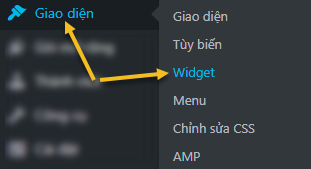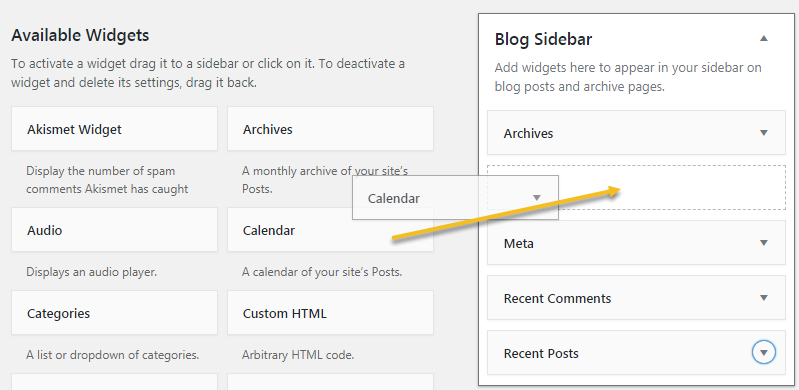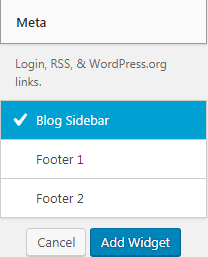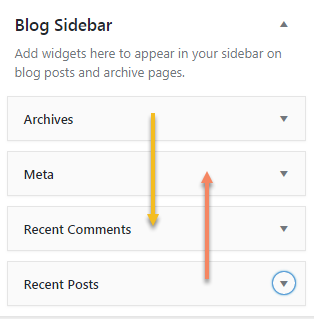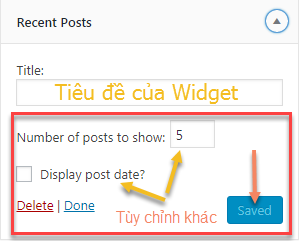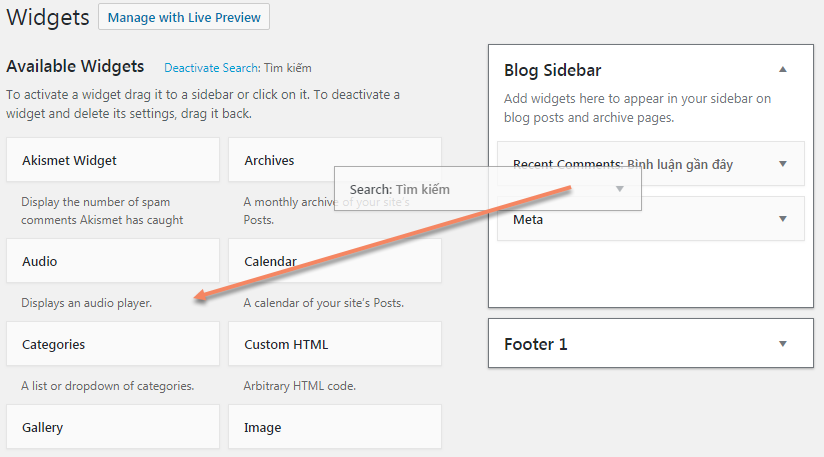WordPressでのウィジェットの管理
- 24-07-2022
- chuong xuan
- 0 Comments

- レッスン番号:10
- 実施年:2021年
- プロジェクトに所属: WordPressを使用するための初心者向けガイド
これはウェブサイトの典型的なレイアウトです:
ページ上部にロゴやバナーがあります。ウェブサイトのメニューも通常このセクションにあり、ロゴの少し下にあります。
左下右と右側(サイドバー)のメインコンテンツは、最近のコメント、最も人気のある投稿、新しい投稿、ファンページ、検索ボックスなどの追加情報です。
フッターには、記事ディレクトリ、会社の地図、連絡先情報、その他の統計を含めることができます。
Mục lục
1.ウィジェットとは何ですか?
右側とフッターに追加情報を作成するのはウィジェットです。ウィジェットの配置とウィジェットの種類は、 インストールするWordPressテーマに大きく依存します。ただし、一部のアドオンは非常に人気があり、ほとんどすべてのテーマに次のようなアドオンがあります。
- Webページのコンテンツを検索するために使用される検索ボックス(検索)
- カテゴリ。Webサイトのカテゴリを表示するために使用されます
- タグクラウド、ウェブサイトのタグを表示するために使用されます
- 月ごとにアーカイブされた記事を表示するために使用されるアーカイブ
- 最近の投稿。最新の投稿を表示するために使用されます
- 最近のコメント。最新のコメントを表示するために使用されます
- 選択したHTMLコードを追加するために使用されるカスタムHTML
- ログインリンク、RSSフィード、WordPress.orgへのリンクを表示するために使用されるメタ
- カスタムテキストを表示するために使用されるテキスト
- その他
2.ウィジェット管理エリア
デフォルトでは、テーマにはいくつかの既存のウィジェットが表示されます。必要なウィジェットを追加、編集、削除する場合は、専用エリアに移動してください。
英語のインターフェースで、「外観」>「ウィジェット」と入力します。
ベトナム語のインターフェースで、「インターフェース」>「ウィジェット:」と入力します。
調整するために表示されるウィジェットを含むページは、次のようになります。
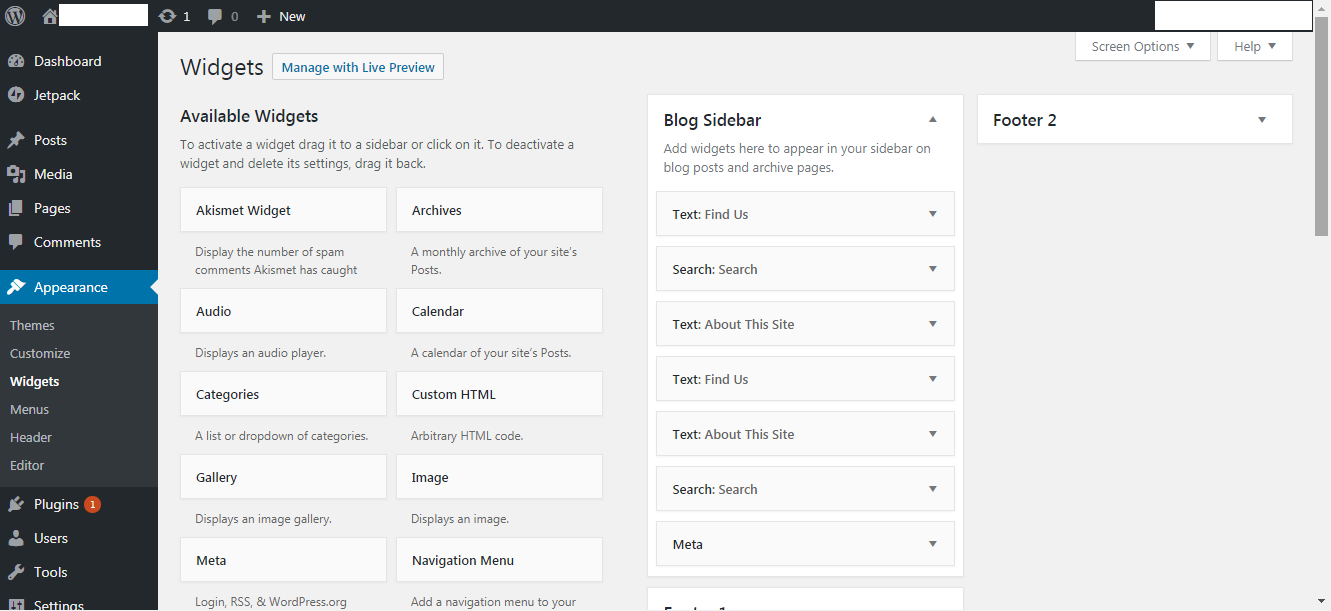
ウィジェットページこれはテーマごとに異なりますが、常に3つの部分で構成されています。
- 利用可能なウィジェット(利用可能なウィジェット) :つまり、テーマが提供するウィジェットのタイプは、冒頭で述べた人気のウィジェットに加えて、他の多くのウィジェットがあります。特に、購入するインターフェイスには、より多くのテーマウィジェットがあります。その他無料。
- ウィジェットの位置:つまり、ウィジェットは任意の位置、通常は右側の列(サイドバー)とページの下部(フッター)に配置されます。デザインがメインコンテンツを右側に配置している場合は、左側の列になることがあります。ウィジェットも通常、位置に制限はありません。たとえば、テーマが3つの位置を提供する場合、任意のウィジェットをこれら3つの位置のいずれかに配置できます。
- 非アクティブなウィジェット:使用しているウィジェットのうち、もう使用したくないものがある場合は、この領域に含める必要があります。 WordPressはその設定を保持し、再び使用したいときはいつでも、この領域から目的の場所にドラッグするだけで、設定を編集する必要はありません。たとえば、ファンページのウィジェットを作成するときは、パス、高さ、幅を設定する必要があります。この非アクティブなウィジェットの一部を削除した場合、次にそれを再度使用する必要があるときに、その情報のリセットに時間を費やす必要はありません。
3.ウィジェットをページに追加する方法
ウィジェットを配置するにはWebサイトにアクセスするには、次の2つのことを知っておく必要があります。
- 必要なウィジェットとその場所を[使用可能なウィジェット]領域に配置します。
- 配置するウィジェットの位置。通常、サイドバーは左列または右列を意味し、フッターはフッターを意味します。
次に、ウィジェットを好きな場所にドラッグアンドドロップします(マウスの左ボタンをクリックして押したまま、ドラッグします)。
ドラッグアンドドロップが便利でない場合は、必要なウィジェットをクリックして、下に示す小さなウィンドウからその場所を選択することもできます(下のウィジェットには、ブログサイドバー、フッター1、フッター2の3つの位置があります)。
最後に[ウィジェットの追加]をクリックすると完了です。
5.ウィジェットの上下の位置を調整します
ウィジェットが目的の領域に配置されたら、上下にドラッグしてウィジェットの上下の位置を簡単に調整できます。
5.ウィジェットの内部情報をカスタマイズします
ウィジェットを目的の位置に配置したら、その情報を調整することができます。たとえば、最新の5つのコメントから最新の10のコメントに調整することができます。または、ウィジェットのタイトルを最近の投稿から最新の投稿のタイトルに調整します。
このようなスタイル情報を調整するには、ウィジェットをクリックし(ウィジェットではなく、ウィジェットが使用可能な位置で既存のウィジェットをクリックします)、スタイル情報は次のように表示されます。
ウィジェットが使用可能な[タイトル]フィールド。以下の情報は、ウィジェットのタイプによって異なります。調整後、[保存済み]をクリックします。
6.ウィジェットを削除します
ウィジェットを削除するには、マウスを使用してウィジェットを所定の位置からドラッグすることもできます。
このウィジェットをドラッグする場所が2つあることに注意してください。
- 削除するウィジェットを[利用可能なウィジェット]にドラッグすると、ウィジェットの設定も削除されます
- 削除するウィジェットを非アクティブなウィジェットにドラッグすると、ウィジェットの設定が保持されます
削除した拡張機能を再利用できますか?
右。ウィジェットを再利用する場合は、ウィジェットを[使用可能]領域または[非アクティブ]領域からドラッグするだけです。
7.必要なウィジェットが利用できない場合はどうなりますか?
必要なウィジェットが[使用可能なウィジェット]領域で使用できない場合があります。次に、サポートプラグインを見つけてインストールする必要があります。ベトナム語のキーワードで検索できない場合は、英語のキーワードで検索する必要があります。英語の書き方がわからない場合は、Google翻訳を使用してからコピーして貼り付けることができます。重要なことは、目標を達成することです。
すばらしいウィジェットがたくさんあります。暇なときに、そのトピックに関する記事を書きます。今こそさよならを言う時です。あなたの新しいウェブサイトで頑張ってください。