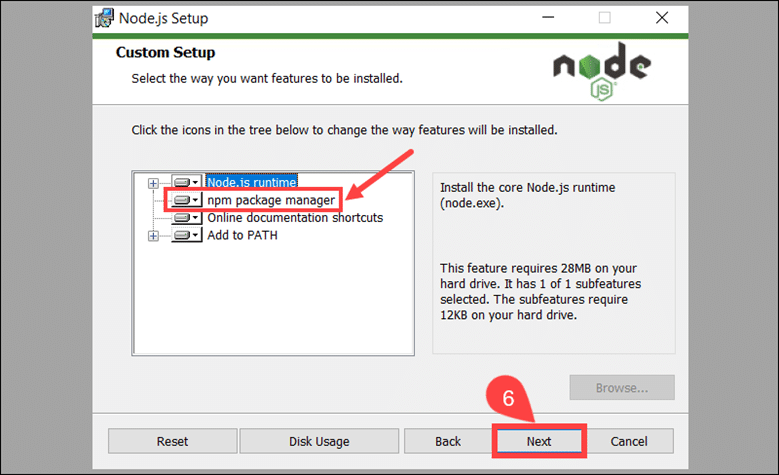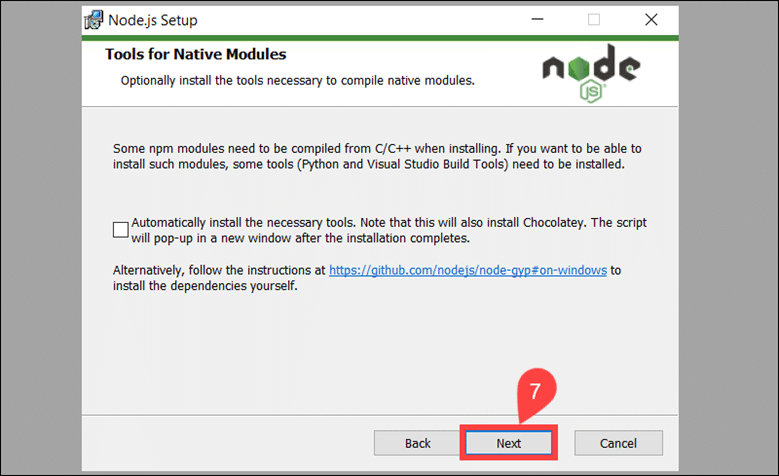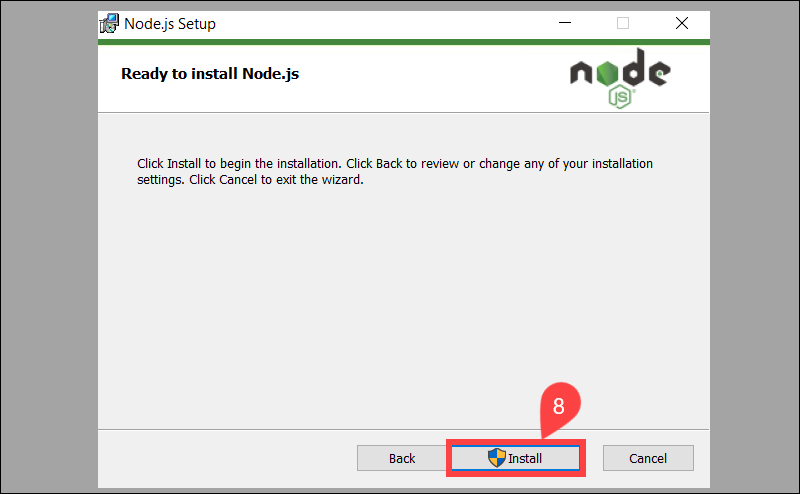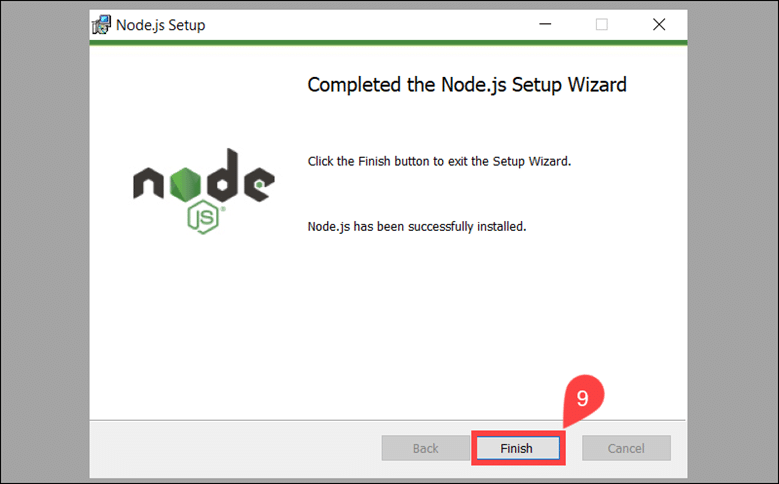WordPressのテーマ(インターフェース)をインストールする方法
- 24-07-2022
- chuong xuan
- 0 Comments

- レッスン番号:8
- 実施年:2021年
- ビデオチュートリアル:いいえ
- プロジェクトに所属: WordPressを使用するための初心者向けガイド
この記事では、WordPressのテーマをインストールする方法を紹介します。
初心者のためのすべてのシンプルで簡単なこと。
これらの操作もプラグインのインストールと非常によく似ています。
ほとんどのWebサイト、特に初心者の場合、無料のテーマで十分です。
Mục lục
1.WordPressライブラリリンクインターフェイスからテーマを見つけてインストールします
この方法は、無料のWordPressテーマライブラリに含まれているテーマにのみ適用されます(ただし、何千ものテーマから選択できますので、ご安心ください)。
WordPressにログインした後、ダッシュボード/ニュースフィードで、[外観]> [テーマ(英語付き)]を選択します。
インターフェース>インターフェース(ベトナム語):
次の表が表示されます。
WordPressにインストールされているすべてのテーマが表示されます。テーマは左側にあり、赤い矢印がそれを指しています。アクティブという単語は、使用されている公式テーマです(着ている服のように)。
緑の矢印がそれらを指している2つのスキンは、インストールされているがアクティブなスキンではありません(クローゼットに保管されている多くの服のように、着用されていません)。これは、1ページのWebが同時に2つのインターフェイスを使用できないためです。 。
新しいスキンをインストールするには、「新規追加」という単語をクリックします。
インターフェイスストアが表示され、次から選択できます。
どのインターフェースが好きか、そのインターフェースにマウスポインターを置き、本当に気に入ったらプレビューをクリックしてプレビューします。問題がなければ、「インストール」をクリックしてインストールします。
インストールすると、テーマはあなたがサイトに持ってきたが、使用されていないことを意味します(これは、服を購入してクローゼットに入れたが、実際には着用していないようなものです)、使用に切り替えますこのインターフェースを使用するには、以下を有効にする必要があります。
インターフェースがすぐに新しい外観に切り替わるのがわかります。多くの場合、新しいインターフェースがプレビューまたはプレビュー画像ほど見栄えが良くないことに非常に失望します。

詐欺のようです!
ただし、実際にはそうではありません。インターフェイスをプレビュー画像と同じように見栄えよくするには、さらにいくつかの設定が必要です(すべてを理解するのに長い時間がかかる場合があります)。たとえば、バナー画像は、積極的に追加するまで表示されません。記事が少なすぎるか、アバターを作成しないと、屋外に表示されたときに美しくなりません。
プレビュー画像のようなインターフェースを持つように編集する方法は、各テーマに依存するため、ここでは説明しません。すべてのテーマは異なります。しかし、心配しないでください、あなたが少し手探りすることができる最も基本的なものが出てくるでしょう。
WordPressが提案する利用可能なテーマからインストールすることに加えて、検索ボックスで必要なテーマを積極的に見つけることができます。
正確なインターフェース名を入力するか、必要なアイデアに基づいてテーマを見つけることができます(ただし英語で)。たとえば、画像のアップロードと表示に使用されるページ専用のインターフェースを見つけたい場合は、ここに画像を入力できます。
このキーワードのトピックと関連する検索が表示され、前のセクションと同じようにプレビュー、インストール、アクティブ化できます。
フィルタベースのインターフェイスを見つけるのに役立つもう1つの優れた機能:
注目は注目のスキン(選択できるように表示されるデフォルトのスキン)であり、人気は人気のあるスキンであり、機能フィルターは機能のより詳細なフィルターです。
必要なオプションをクリックしてから、[フィルターの作成] /[フィルターの適用]をクリックします。
OK、WordPress独自のライブラリからテーマを見つけてインストールしました。
2.テーマをダウンロードしてWebサイトにアップロードします
これは無料のWordPressライブラリに含まれているテーマにも当てはまりますが、実際には、外部で購入したテーマなど、このライブラリに含まれていないテーマに使用されることがよくあります(特に、WordPressをしばらく使用していて、非常に熟練しているので、より多くの機能を備えたより優れたテーマを使用することをお勧めします。これは、無料のテーマが現在行っていることです。満たされていません。)
外部テーマをインストールして使用する際の注意点は、本当に信頼できるソースを選択することです。海賊版のテーマは使用しないでください。悪意のあるコードの非常に危険なソースであり、サイトが誤って関与した場合に非常に悲惨な結果になる可能性があります。あなたのウェブサイトは、ユーザーとグーグルのような検索エンジンの両方の目から見て、すべての信頼を失います。したがって、著作権侵害のトピックには近づかないでください。
OK、メイン部分に戻ります。テーマ(通常は.zip拡張子)をダウンロードした後、Webサイトへのアップロードを開始できます。
[新規追加]をクリックした後、[テーマのアップロード]をクリックします(ベトナム語バージョン:テーマのアップロード):
次に、[ファイルの選択]をクリックして、現在コンピューターにあるテーマファイルを選択します。
次に、[今すぐインストール]をクリックしてインストールします。インストールが成功すると、次のようなボックスが表示されます。[アクティブ化]をクリックしてアクティブ化し、テーマを正式に使用します。
そして、私は新しい外観を持っています:
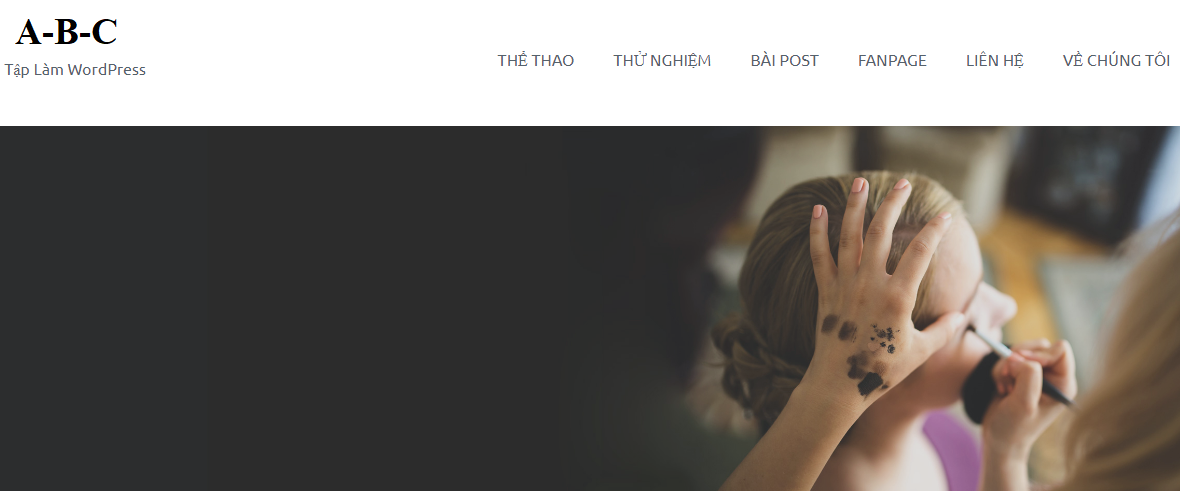
通常、購入インターフェースがWebサイトにインストールされているのを最初に見たときは、期待したほど美しくないため、少しショックを受けます。
繰り返しますが、これの理由は売り手があなたをだましているのではなく、カスタマイズする必要があります。一般に、購入したテーマでさえ、無料のテーマよりも多くのセットアップとカスタマイズの作業が必要になることがよくあります。
3.テーマを削除します
テーマを頻繁にインストールしたり、テーマで遊んだりする場合は、テーマ領域に最大10個のスキンがある可能性があります。多く以上! 3〜5個のトピックのみを保持する必要があります。
トピックの削除は非常に簡単です。削除するトピックをクリックしてから、右端にある[削除]という単語をクリックします。
テーマを削除するかどうかを確認するウィンドウがポップアップ表示されます。はいの場合は、[OK]をクリックしてトピックを削除します。
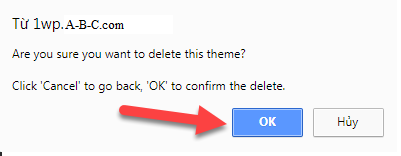
あなたが美しいウェブサイトを持っていることを望みます。