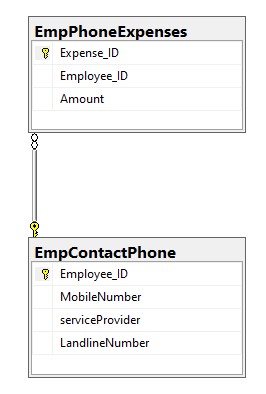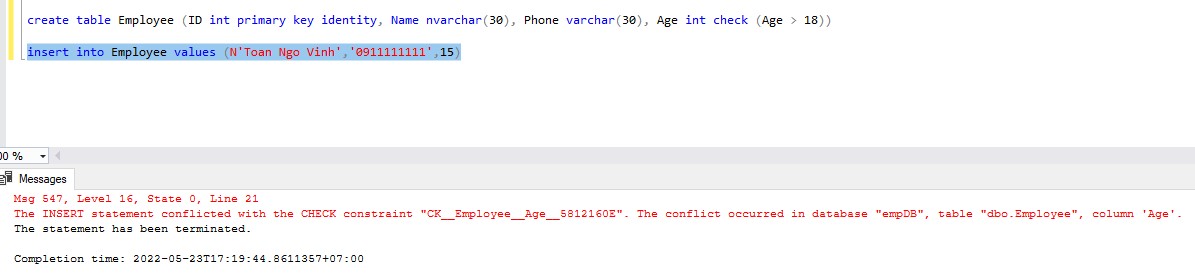WordPressのメンバーシップを管理および分散化する
- 24-07-2022
- chuong xuan
- 0 Comments

- レッスン番号:16
- 実施年:2021年
- プロジェクトに所属: WordPressを使用するための初心者向けガイド
あなたのWordPressサイトがあなたによって書かれたばかりなら、あなたはこの記事を読む必要はありません!メンバーが2人以上のWebサイトのみであるため、トップ管理者は残りのメンバーを協力して分散化する方法を知っている必要があります。
このセクションを操作するには、最初にWordPressにログインしてから、ニュースフィード領域に移動する必要があります。
英語のインターフェースでは、メンバー(ユーザー)管理エリアは次の場所にあります。
それに対応して、ベトナム語のインターフェースでは、次の場所にあります。
各部分について詳しく説明します。
Mục lục
1.新規追加/新規追加
ページに多数の参加者がいる場合(記事の作成、記事の編集、管理者が必要な場合など)、特定の権限を付与するには、サイトのメンバーに追加する必要があります(英語:ユーザー>新しいベトナム語の追加:メンバー>新規追加)。
次のフィールドは次のとおりです。
- ユーザー名:ログイン名を意味します。この名前にはベトナム語のアクセントを付けないでください。これは、空白のままにできない情報フィールドです。
- Eメール:登録者のEメールアドレス。これも必須フィールドです。
- 名:登録者の名前。この場合、ユーザー名に限らず、ベトナム語のアクセントを付けて名前を書く権利があります。これはオプションのフィールドです。入力しなくても問題ありません。
- 姓:署名者の姓。同様に、ベトナム語のアクセント付き文字を書く権利があります。これはオプションのフィールドです。
- ウェブサイト:登録者のウェブサイト(ある場合)。記入する必要はありません
- パスワード:WordPressはユーザーのパスワードを自動的に生成します。[パスワードの表示]をクリックすると、そのパスワードが表示され、編集する権利があります。メンバー自身も、必要に応じて後でパスワードを変更する権利があります。トップレベルの管理者(Admin)には、いつでもメンバーのパスワードを表示および編集する権利があります。
- ユーザー通知の送信:ユーザー名とパスワードの情報を新しいユーザーの電子メールに送信することを意味します。役割:このユーザーが果たす役割を示します。これは、理解する必要のある非常に重要な部分です。間違った権限(過剰な権限または権限の欠如)を与えた場合は良くありません。間違った人に権限を与えた場合は特に有害です。
役割の意味について少し説明します。次に、新しいメンバーを追加する例をいくつか見てみましょう。
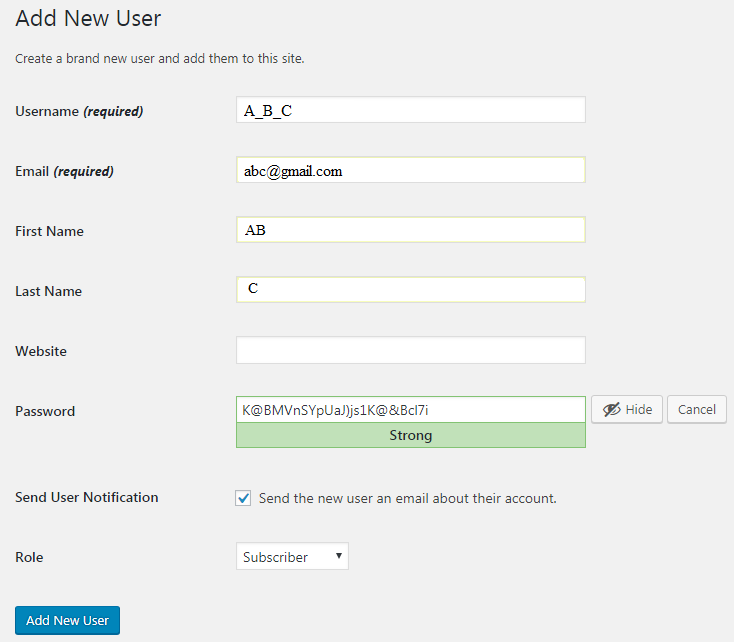
完了したら、[新しいユーザーの追加]をクリックして[OK]をクリックします。新しいユーザーが正常に追加されました:

ロールに関連する非常に重要な問題(ページ上のユーザーのロール)に戻ると、そのオプションは次のとおりです。
意味のある:
- サブスクライバー:登録済みメンバーを意味します。デフォルトでは、これはグループ内で最も低い権限です。彼らは個人情報のプロファイルを変更する権利のみを持ち、ウェブサイト上のコンテンツを作成、編集、削除する権利はありません。では、登録メンバーの権利が非常に少ない場合、そのメンバーのメリットは何でしょうか。購読者は、ユーザーがサイトにコメントすることが多い場合に効果的です。一度登録すると、コメントを投稿するたびに情報を入力する必要がなくなります。サブスクライバーは、Webサイトが、サブスクライバーのみが読み取ることができる特定のページにコンテンツを制限している場合にも役立ちます。そうすると、通常の人はコンテンツを見ることができませんが、サブスクライバーは見ることができます
- 寄稿者:デフォルトでこの権限を持っている共同編集者が、Webサイト上で自分で作成した記事を編集および削除する権利を持っていることを意味します。ただし、寄稿者には、写真や一般にメディアグループのコンテンツをウェブサイトにアップロードする権利はなく、記事をすぐに投稿する権利もありませんが、上位の機関とレビュー担当者のレビューを受ける必要があります。 。共同編集者の記事を公式に公開する権利のみが可能です。投稿者は、投稿がすでに公開されている場合、その投稿を削除する権利もありません。したがって、これは、他の誰か(完全に信頼していない人)にサイトへの投稿を許可する場合の理想的な許可です。
- 作者:つまり、作者は作成したコンテンツに対する権利しか持っていませんが、作者は寄稿者よりも多くの権利を持っています。著者には、写真(およびメディアグループ内の他のコンテンツ)をアップロードする権利、レビュー/プレビューなしですぐに記事を公開する権利、アップロードした記事、画像、写真、その他のコンテンツを削除する権利があります。著者は、自分が作成していないコンテンツに対する権利を持っていません。これはあなたがあなたのウェブサイトで長い間記事を書いていて、ある程度の信頼を持っている人々にあなたが与えたい権利かもしれません。作成者があなたと協力しなくなった場合は、破壊行為を避けるために、その人の許可を最低のサブスクライバーレベルに減らす必要があります。
- 編集者:編集者、これはウェブサイトのコンテンツに対して最高の権限を持っている人です。彼らは、他の投稿を含め、投稿を追加、編集、公開し、すぐに削除する権利を留保します。また、コメントの編集、承認、削除など、サイト上のコメントに関連する権利もあります。編集者の唯一の制限は、設定、テーマ、プラグインの領域にアクセスできないことです。コントリビューターから投稿された記事を承認する権利を有する人は、編集者以上である必要があります。編集者はプライベートモードで記事を表示できます。さらに、カテゴリとタグを編集する機能を通じて、コンテンツの構造にさらにアクセスできます。ウェブサイトのコンテンツ全体に非常に大きな影響を与えるため、この許可は、本当に信頼でき、慎重な性格を持っている人にのみ付与する必要があります。
- 管理者:Lは最高の権限を持つ人物であり、コンテンツからテーマやプラグインに関連する問題まで、Webサイト上のすべてのものに干渉することができます。言うまでもなく、誰かにこの許可を与えようとするときは、どれほど注意する必要がありますか。管理者のみが、他のユーザー(他の管理者を含む)を許可、編集、および削除する権限を持っています。
3.すべてのユーザー/すべてのユーザー
この領域には、現在サイトにいるすべてのユーザーに関する情報が表示されます。
たとえば、このブログは現在私だけが書いているので、1人のメンバーに関する情報しかありません。

メンバーに関する次の情報を提供します。
- ユーザー名(ユーザー名)
- 名前(名前)
- メール登録
- 役割(役割)
- 投稿数(投稿)
私が管理している別のブログの例ですが、今回は多くのメンバーがいます。
(私は彼らのプライバシーを保護するために私の名前、電子メールをカバーします)。
右端の2列には、各人の役割と投稿数も表示されます。
4.メンバーを編集する
メンバーの情報を編集するには、[すべてのユーザー]領域に移動し、ユーザー名の上にマウスポインターを置いて、[編集]をクリックします。

次の情報が表示されますが、その最初はそれほど重要ではありません。
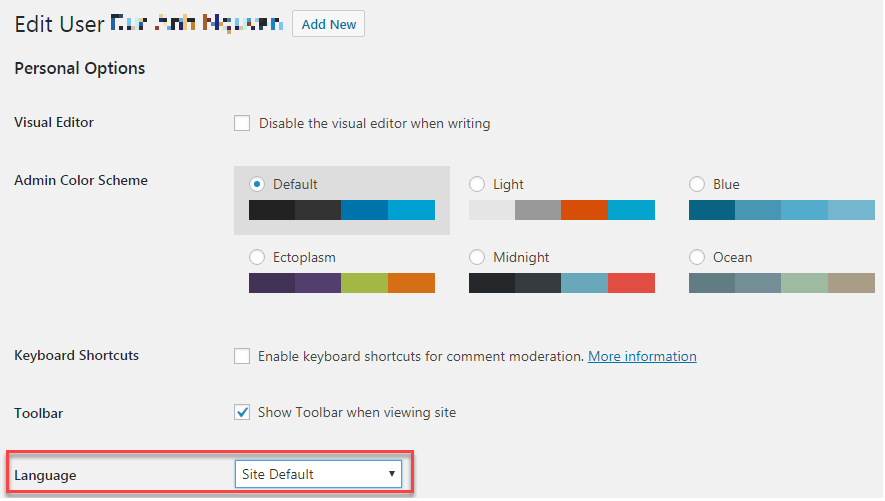
これらは、メンバーのログインインターフェイスに関連する調整のみです。重要なことの1つは、言語セクションです。ユーザーのインターフェイス言語を選択します。たとえば、ユーザーはここで調整できるベトナム語のインターフェースを使用することを好みます。インターフェースの言語はベトナム語で、他のユーザーに影響を与えることなく(英語を話すなど)、そのユーザーのみが使用できます。
以下の部分は、ユーザー情報を編集する場所でより重要です。
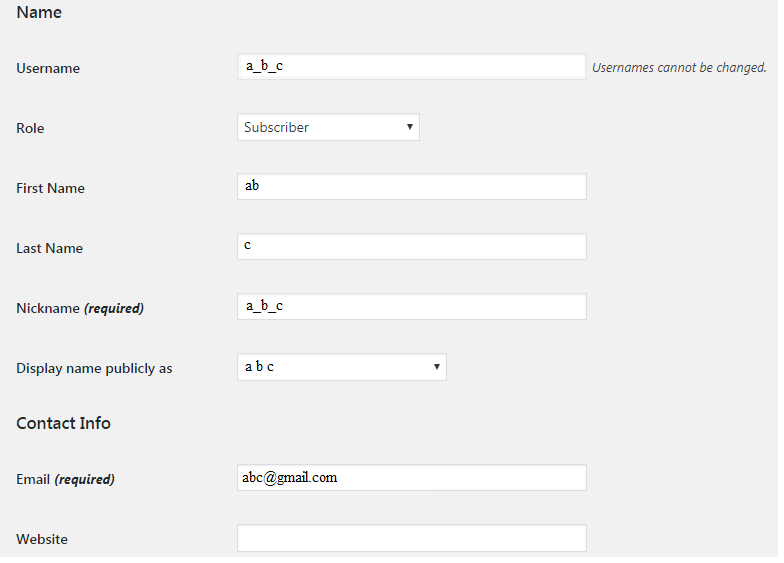
ここでは、ユーザーの役割やメールアドレスなど、何でも変更できます。ユーザー名以外は変更できません。
最後のセクションでは、他のユーザー情報を扱います。
経歴情報は、メンバーの簡単な紹介であるメンバーの経歴情報です。たとえば、次の情報を入力する場合があります。
ABCスクールを卒業し、YKMNの分野で4年の実務経験があり、HDSに非常に興味があります。
この紹介は長すぎてはいけません。3〜5行で十分です。
プロフィール写真はプロフィール写真です。ユーザーのこの写真を変更することはできません。そのメンバーは、Gravatarに登録されている電子メールを介してのみ置き換えることができます
最後に、パスワード/パスワード。管理者には、別のパスワードに変更する権利があります。
5.メンバーを削除します
通常、メンバーを削除しないでください。そのメンバーが多くの記事を書いている場合、それらの投稿の作成者情報を削除すると、他の誰か、つまり残りのメンバーの1人に渡される必要があります。後で特定のABC記事の著者が誰であるかを知りたい場合、これは悪いことです。
より良い方法は、そのメンバーのアクセス許可を削除するのではなく、最も低いステータス、つまりサブスクライバー(サブスクライバー)のステータスに移動することです。そうすれば、メンバーは引き続きサイトのメンバーであり、サインアップした情報を保持できます。何を書くか。アップロードしたコンテンツですが、編集、編集、追加、削除に関連するすべての権利が失われました。
それでもメンバーを削除したい場合は、次の方法で行います。
また、[すべてのユーザー]領域に移動し、ユーザー名にマウスポインターを置いて、[削除]ボタンを押します。
次の情報が表示されるため、このセクションでは十分に注意する必要があります。
すべてのコンテンツを削除することを選択した場合、それはメンバーを削除することを意味し、すべての投稿も削除されます。記事はゴミ箱に捨てられ、しばらく待つと失われ、元に戻すことはできません。
[すべてのコンテンツを属性付け]を選択すると、ユーザーが削除されますが、そのユーザーが書き込んだ投稿は、サイトの別のメンバー(上記の例では、ユーザー名1wp_00ichgのユーザー)に渡されます。
ほとんどの場合、誰かがあなたと協力していて、メンバーシップからそれらを削除したい場合でも、通常は投稿を保持したいと思うでしょう。次に、[すべてのコンテンツの属性]を選択する必要があります。
6.あなたのプロフィール
これはあなた自身のプロフィールであり、この場合あなたがあなた自身の情報を編集することを除いて、メンバーの編集と大差ありません。
最後の部分は、いくつかの特別な場合に役立ちます。
ここでセッション-他の場所からログアウトします。この方法は、誤って電話やコンピューターを紛失したが、それらのデバイスが管理ページにログインしている場合に適用されます。次に、家に戻って再度ログインし、この領域に移動して[ログアウト]ボタンをクリックし、紛失したデバイスを含め、ログインした場所からログアウトする必要があります。