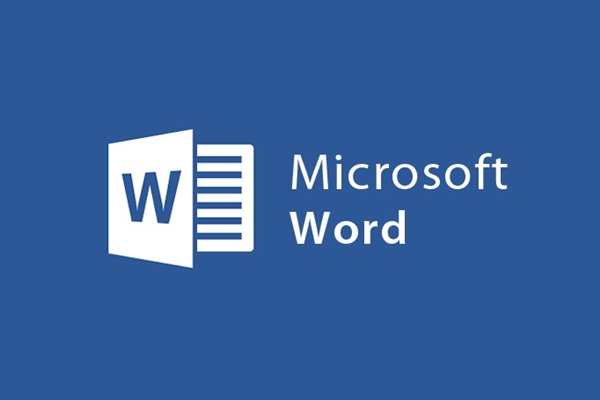
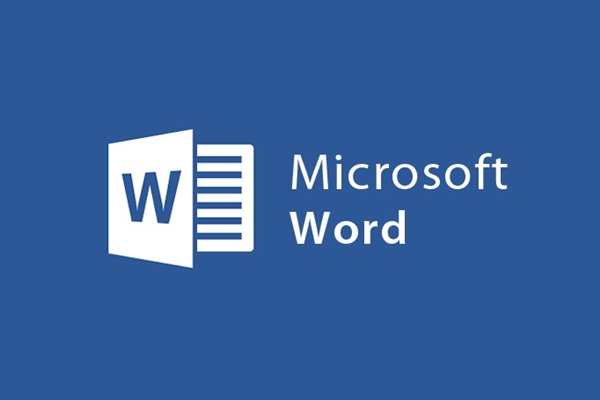
Wordのドキュメントにリンクを挿入する方法
- 24-07-2022
- trienkhaiweb
- 0 Comments
今日、アフィリエイトリンクはいたるところにあります。これらは、Webサイト、電子メール、フォルダーなど、MicrosoftWord文書でも使用されます。
アフィリエイトリンクは、ページやディレクトリのコンテンツ全体を含めることなく、別の有用なリソースを開くのに役立ちます。また、Microsoft Wordのバージョンでは、このようなリンクの作成は、いくつかの簡単な手順で非常に簡単です。
まず、リンクを挿入する単語、テキスト、または画像を選択します
Mục lục
1.ウェブサイトへのリンクを挿入します
リンクリンクを挿入する単語または画像を選択した後、エディターウィンドウで[挿入]を選択し、[リンク]を選択して[ハイパーリンク]を選択するか、右クリックして[ハイパーリンク]を選択します(またはCtrl + Kキーの組み合わせを使用します)。
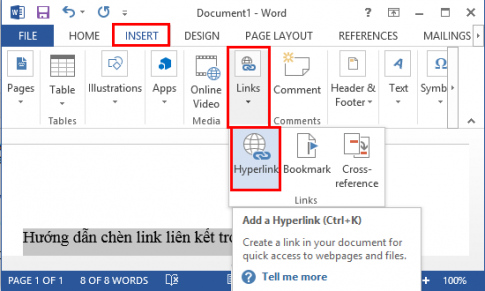
[ハイパーリンクの挿入]ウィンドウで、 [既存のファイル]または[Webページ]を選択し、[現在のフォルダー]を選択します
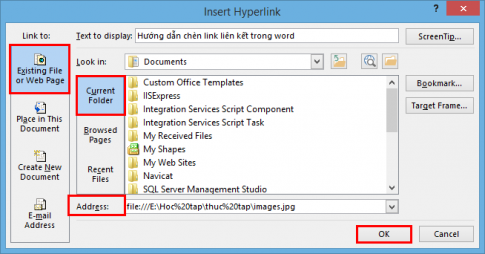
ここでは、次のプロパティを設定します。
- 表示するテキスト:表示コンテンツをリンクする
- 現在のフォルダ:現在のディレクトリ。
- 参照ページ:最後に開いたファイルページ。
- 最近のファイル:現在のファイル。
- 画面のヒント: アフィリエイトリンクにカーソルを合わせると、画面のヒントの内容が表示されます。
- アドレス:パスアドレスの名前。
プロパティを設定したら、[ OK ]を選択してインストールプロセスを終了します。
2.ファイルへのリンクを作成します
Webサイトへのリンクを挿入する場合と同じ操作で、[ハイパーリンクの挿入]ウィンドウが表示されたら、[このドキュメントに配置]を選択します。
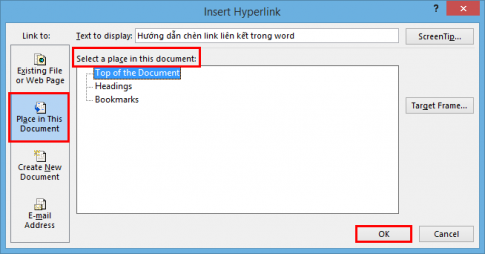
[このドキュメントの場所]ウィンドウで、次を選択します。
- ドキュメントの先頭:リンク位置をファイルの先頭に設定します。
- 見出し:ファイルに含まれる見出しへのリンクの場所を設定します。
- ブックマーク:強調表示されたテキスト行へのリンクの場所を設定します。
選択が完了したら、[ OK]を選択してインストールを完了します。
3.新しく作成したファイルへのリンクを作成します
Webサイトへのリンクを挿入する場合と同じことを行います。[新しいドキュメントの作成]を選択します。
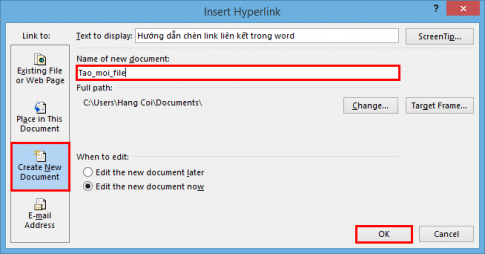
そこで:
- 表示するテキスト:表示コンテンツをリンクする
- 新しいドキュメントの名前:新しいファイルに名前を付けます。
- 変更:既存のリンクファイルの場所を変更します。
選択したら、[ OK]を選択してインストールを終了します。
4.メールアドレスへのリンクを作成します
Webサイトへのリンクを挿入する場合と同じ操作で、[ハイパーリンクの挿入]ウィンドウが表示されたら、[電子メールアドレス]を選択します。
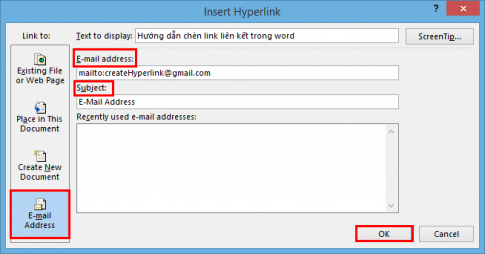
- Eメールアドレス:移動先のEメールアドレス
- 件名:タイトル名
- 最近使用したメールアドレス:最近使用したメールアドレスを表示します。
インストールが完了したら、[ OK]を選択してインストールを完了します
ノート:
作成したリンクを削除するには、Ctrl+Zを使用して今行ったアクションをキャンセルします
幸運を !












