

Xampp
- 24-07-2022
- trienkhaiweb
- 0 Comments
を使用してローカルホストにWordpressWebサイトをインストールします
まず、コンピューターにローカルホスト環境(xampp、vertrigo)が必要です。そうでない場合は、記事をご覧ください: xamppまたはvertrigoをインストールしてください。 localhostにWordPressをインストールして、パーソナルコンピューターに基本的なブログWebサイトを作成します。インストールする前に、「D:\ xampp htdocs 」フォルダにプロジェクト用に個別のフォルダを作成する必要があります(後で、各フォルダは異なるプロジェクトを保存するために使用されます)
Mục lục
ローカルホストにWORDPRESSをインストールする手順
ステップ1.ウェブサイトWordPress.orgからワードプレスのソースコードをダウンロードします
まず、 https: //wordpress.orgで最新バージョンのWordPressソースコードをダウンロードします。次にそれを解凍すると、「 wordpress 」というフォルダーが作成されます。
ソースコードを抽出した後のフォルダ
WordPressディレクトリにアクセスしてみてください。ディレクトリと利用可能なファイルのリストが表示されます…これらすべてのファイルとフォルダは、WordPressソースコード(コアワードプレス)と呼ばれます。
WordPressのソースファイルとフォルダー。
ステップ2.WordPressのソースコードをローカルホストのフォルダーにコピーします
次に、示されているディレクトリ構造に従って、これらすべてのファイルとフォルダをローカルホストのWebサイトディレクトリにコピーします(例: D:xampphtdocstech888 )。
ステップ3.新しいデータベースを作成します
xamppのインストールに関する記事を確認してください。ここにリンクがあります。 https://hocvietcode.com/huong-dan-chi-tiet-cach-cai-dat-localhost-tren-may-tinh-bang-phan-mem-xampp-hoac-vertrigo/ http://localhost/にアクセスしますphpmyadmin次に、以下に示すように[新規]を選択して、新しいデータベースを作成します 次に、データベースセクションに名前を入力し、[作成]をクリックします
次に、データベースセクションに名前を入力し、[作成]をクリックします
 ステップ4.インストールするWebサイトを実行します
ステップ4.インストールするWebサイトを実行します
コピーが完了したら、XAMPPコントロールパネルを開き、ApacheとMySQLを起動します。次に、リンクhttp:// localhost / tech888を使用してWebサイトにアクセスします。この時点で、ブラウザーにメニューが表示され、WordPressにインストールする言語を選択し、インストールする言語(ベトナム語/英語)を選択して、使用する言語を選択します。インストールしたい。続行を押します。
WordPressをインストールするときに言語を選択してください
このステップでは、wordressにより、wp-config-sample.phpファイルをwp-config.phpに変更し、そこでデータベース情報を宣言するように求められます。 Let's Goをクリックして、作業を任せます。これからは、wp-config.phpファイルだけを気にする必要があります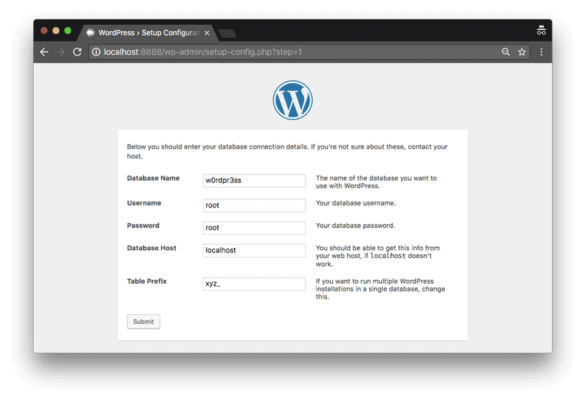 次に、xamppのローカルホスト環境でデータベース情報を入力します。データベースのユーザー名はroot、パスワードは空白です。vertrigoユーザーの場合、デフォルトのパスワードはvertrigoで、データベースホストは常にlocalhostです。テーブルプレフィックスとは、WordPressデータベース内のテーブルのプレフィックスを意味します。デフォルトではwp_になります。任意の名前に変更できますが、その後に_を付ける必要があります。データベース情報の入力が終了したら、[送信]ボタンを押して次の手順を実行します。次の手順が次のように表示される場合は、正しいデータベース情報を入力したことを意味します。エラーが発生した場合は、標準構成を確認し、[インストールの実行]ボタンを押してインストールを開始してください。最後のステップでは、Webサイトの名前、管理者アカウント名、パスワードなど、Webサイトの重要な情報を設定する必要があります。localhostでは気楽ですが、Webサイトが環境にアップロードされたら注意してください。オンラインでは、管理者情報を非常に安全に保ってください。wordpressはハッカーが最も関心を持っているプラットフォームの1つです(もちろん、wordpressは世界で最も多くのユーザーを抱えるオープンソースコードの1つであるため)完了したら、をクリックします。 WordPressボタンをインストールします。そしてそれが成功という言葉を示しているなら!このように正常にインストールされたら、[ログイン]ボタンをクリックしてWordPress管理パネルにログインします。 WordPress管理インターフェース:
次に、xamppのローカルホスト環境でデータベース情報を入力します。データベースのユーザー名はroot、パスワードは空白です。vertrigoユーザーの場合、デフォルトのパスワードはvertrigoで、データベースホストは常にlocalhostです。テーブルプレフィックスとは、WordPressデータベース内のテーブルのプレフィックスを意味します。デフォルトではwp_になります。任意の名前に変更できますが、その後に_を付ける必要があります。データベース情報の入力が終了したら、[送信]ボタンを押して次の手順を実行します。次の手順が次のように表示される場合は、正しいデータベース情報を入力したことを意味します。エラーが発生した場合は、標準構成を確認し、[インストールの実行]ボタンを押してインストールを開始してください。最後のステップでは、Webサイトの名前、管理者アカウント名、パスワードなど、Webサイトの重要な情報を設定する必要があります。localhostでは気楽ですが、Webサイトが環境にアップロードされたら注意してください。オンラインでは、管理者情報を非常に安全に保ってください。wordpressはハッカーが最も関心を持っているプラットフォームの1つです(もちろん、wordpressは世界で最も多くのユーザーを抱えるオープンソースコードの1つであるため)完了したら、をクリックします。 WordPressボタンをインストールします。そしてそれが成功という言葉を示しているなら!このように正常にインストールされたら、[ログイン]ボタンをクリックしてWordPress管理パネルにログインします。 WordPress管理インターフェース:
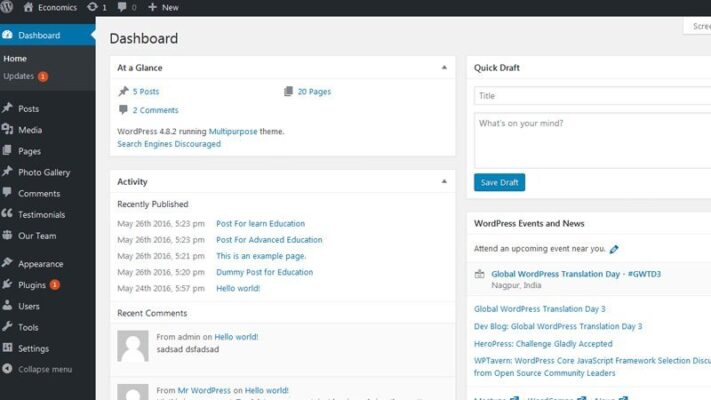
インストール後のWordPress管理ページ
ここで、私のhttp:// localhost / tech888のようなメインドメイン名にアクセスすると、ブラウザにこのようなWordPressWebサイトのホームページが表示されることを理解しておく必要があります。
WordPressをインストールした後のウェブサイトのホームページ
WordPress管理者にアクセスするには、 http:// localhost / tech888/wp /wp-adminを追加します。つまり、1行のコードをコーディングしなくても、基本的な投稿機能を備えたブログWebサイトができます。速すぎて危険です。ウェブサイトにアクセスして友達とチャットするのに、インストールは5分しかかかりません。
まとめ
この記事の後、ローカルホスト環境にWordPressWebサイトをインストールできます。機能の詳細、ワードプレスの仕組み、およびwpにこのようなユーザーのコミュニティがある理由についての質問に答えるには、次の記事を楽しみにしてください。ありがとうございます。












