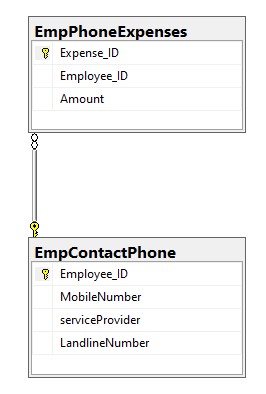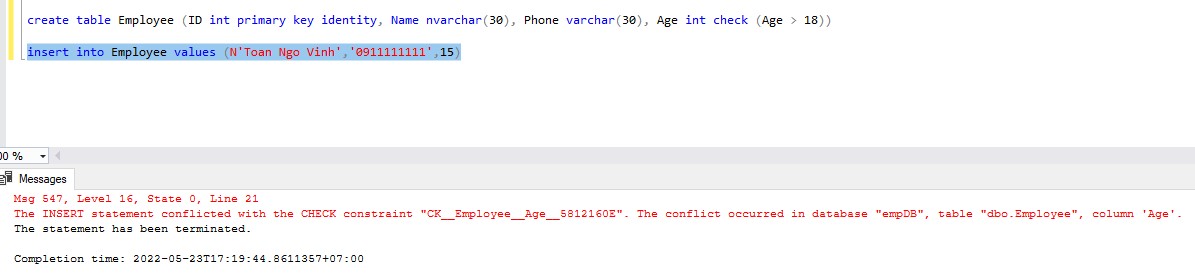Gerencie e descentralize a associação no WordPress
- 24-07-2022
- chuong xuan
- 0 Comments

- Número da lição: 16
- Ano de implementação: 2021
- Pertencente ao projeto: um guia para iniciantes no uso do WordPress
Se o seu site WordPress foi escrito apenas por você, você não precisa ler este artigo! É apenas para sites com 2 ou mais membros, então o administrador principal precisa saber como cooperar e descentralizar o resto.
Para trabalhar com esta seção, você precisa primeiro fazer login no WordPress e depois ir para a área de Feed de Notícias.
Na interface em inglês, a área de administração do membro (usuário) está localizada aqui:
Correspondentemente, com a interface vietnamita, está localizada aqui:
Vamos entrar em cada parte em detalhes.
Mục lục
1. Adicionar Novo / Adicionar Novo
Se sua página tem muitos participantes (como quando você precisa de alguém para escrever, editar, administrar), então para que eles tenham certos direitos, você precisa adicioná-los aos membros da página (Inglês: Usuário > Adicionar Novo Vietnamita: Membros > Adicionar Novo ).
Aqui estão os seguintes campos:
- Nome de usuário : significa o nome de login, este nome não deve ter acentos vietnamitas. Este é o campo de informações que você não tem permissão para deixar em branco.
- E- mail : endereço de e-mail do inscrito. Este também é um campo obrigatório.
- Nome : o nome do registrante, você tem o direito de escrever seu nome com acentos vietnamitas neste caso, não limitado ao nome de usuário. Este é um campo opcional, tudo bem se você não o preencher.
- Sobrenome : o sobrenome do signatário, da mesma forma, você tem o direito de escrever letras com acento vietnamita. Este é um campo opcional.
- Site : o site do registrante, se houver. Não é necessário preencher
- Senha : o WordPress gera automaticamente uma senha para o usuário, se você clicar em Mostrar senha, verá essa senha e terá o direito de editá-la. Os próprios membros também têm o direito de alterar sua senha posteriormente, se desejarem. O administrador de nível superior (Admin) ainda tem o direito de visualizar e editar a senha de um membro a qualquer momento.
- Enviar Notificação de Usuário : significa enviar informações de nome de usuário e senha para o e-mail do novo usuário. Função: indica a função que este usuário possui, e esta é uma parte muito importante que você precisa entender. Porque se você der as permissões erradas (excesso de direitos ou falta de permissões) não é bom, especialmente prejudicial se você der permissões para as pessoas erradas.
Falaremos um pouco sobre o significado dos papéis, agora vamos ver alguns exemplos de adição de novos membros:
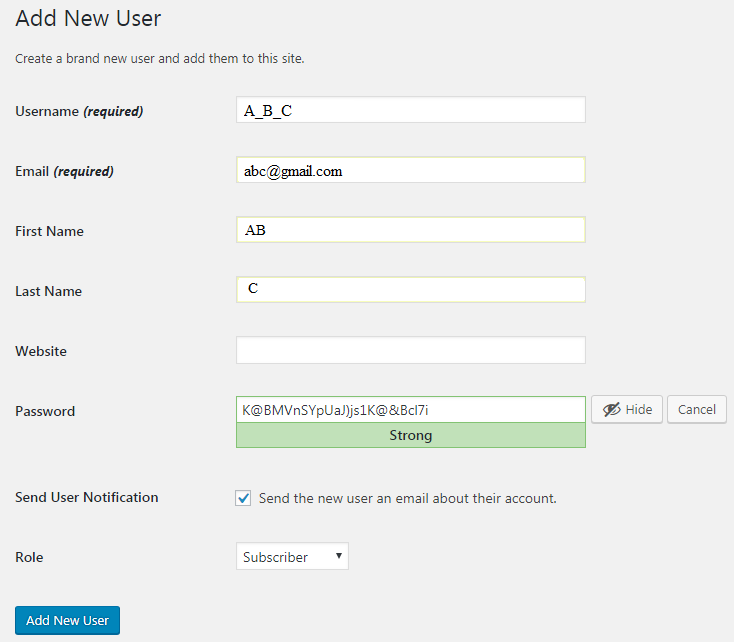
Quando terminar, clique em Adicionar novo usuário para dar OK. Novo usuário foi adicionado com sucesso:

Voltando à questão muito importante relacionada aos Papéis – o papel do usuário na página, aqui estão suas opções:
Significativo:
- Assinante : significa membro registrado, por padrão esta é a permissão mais baixa do grupo. Eles só têm o direito de modificar o perfil de informações pessoais, mas não de criar, editar ou excluir conteúdo no site. Então, qual é o benefício de um membro registrado se eles têm tão poucos direitos? Os assinantes são eficazes no caso em que os usuários costumam comentar no site, uma vez que os membros registrados não precisam preencher as informações toda vez que postarem comentários. Os assinantes também são úteis nos casos em que seu site restringe o conteúdo a determinadas páginas que só podem ser lidas por assinantes. Então as pessoas normais não podem ver o conteúdo, enquanto os Assinantes podem
- Contribuidor : significa que os colaboradores que possuem essa permissão por padrão têm o direito de editar e excluir artigos criados por eles mesmos no site. No entanto, o Colaborador não tem o direito de fazer upload de fotos, ou geralmente o conteúdo do grupo Mídia no site, nem tem o direito de postar imediatamente o artigo, mas deve passar pela revisão de uma autoridade superior e revisor. Apenas é possível o direito de publicar oficialmente os artigos dos colaboradores. Os colaboradores também não têm o direito de excluir uma postagem se ela já tiver sido publicada. Portanto, esta é a permissão ideal se você estiver permitindo que outra pessoa (em quem você não confia totalmente) publique em seu site.
- Autor : Ou seja, o autor, embora o Autor ainda tenha direitos apenas sobre o conteúdo que cria, o Autor tem mais direitos do que o Contribuinte. Os autores têm o direito de fazer upload de fotos (e outros conteúdos no grupo Mídia), têm o direito de publicar seus artigos imediatamente sem revisão/visualização, também têm o direito de excluir quaisquer artigos, fotos de imagens, qualquer outro conteúdo que tenham carregado. Os autores não têm direitos sobre conteúdos não criados por eles. Este pode ser o direito que você deseja conceder a pessoas que escrevem artigos há muito tempo em seu site e têm um certo nível de confiança. Se um Autor não estiver mais trabalhando com você, você deve reduzir as permissões dessa pessoa para o nível mais baixo de Assinante para evitar qualquer vandalismo.
- Editor : Editor, esta é a pessoa que tem a mais alta autoridade sobre o conteúdo do site. Eles se reservam o direito de adicionar, editar, publicar e excluir imediatamente quaisquer postagens, incluindo as de outras pessoas. Eles também têm o direito de se relacionar com comentários no site, incluindo edição, aprovação e exclusão de comentários. A única limitação do editor é que eles não têm acesso às áreas de Configurações, Temas e Plugins. A pessoa que tem o direito de aprovar os artigos enviados pelo Colaborador deve ser Editor ou superior. Os editores têm permissão para visualizar os artigos no modo privado, além disso, eles têm mais acesso à estrutura do conteúdo por meio da capacidade de editar categorias e tags. Por causa de uma influência tão grande em todo o conteúdo do site, você só deve conceder essa permissão a alguém em quem realmente confia e tenha uma personalidade cuidadosa.
- Administrador : L é a pessoa com maior autoridade, capaz de interferir em tudo no site, desde o conteúdo até questões relacionadas a temas ou plugins. Desnecessário dizer, quão cuidadoso você deve ser ao tentar conceder essa permissão a alguém. Apenas Administradores têm permissão para conceder, editar e excluir outros usuários (incluindo outros Administradores).
3. Todos os Usuários / Todos os Usuários
Esta área mostra informações sobre todos os usuários atualmente no site.
Por exemplo, este blog atualmente é escrito apenas por mim, então há apenas informações sobre 1 membro:

Ele fornece as seguintes informações sobre o membro:
- Nome de usuário (nome de usuário)
- Nome nome)
- Registro de email
- Função (função)
- Número de postagens (postagens)
Um exemplo de outro blog que administro, mas desta vez tem muitos membros:
(Eu cubro meu nome, e-mail para proteger sua privacidade).
Nas 2 colunas mais à direita, você também vê a função e o número de postagens de cada pessoa.
4. Editar membros
Para editar as informações de um membro, vá para a área Todos os usuários, posicione o ponteiro do mouse sobre o nome de usuário e clique em editar:

Aparecerão as seguintes informações, cujo início não é muito importante:
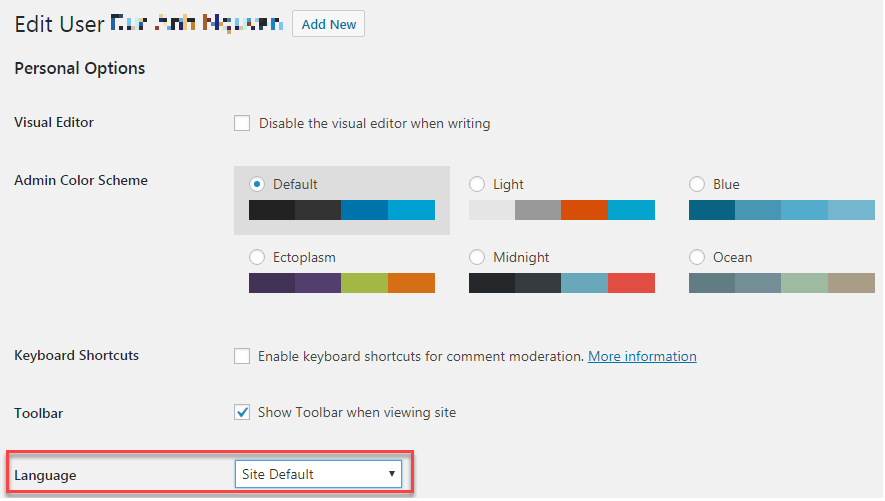
Estes são apenas ajustes relacionados à interface de login do membro. Uma coisa que pode ser importante é a seção Idioma, você escolhe o idioma da interface para o usuário. Por exemplo, um usuário prefere usar a interface vietnamita, que você pode ajustar aqui, e o idioma da interface em vietnamita só estará disponível para esse usuário sem afetar outros usuários (por exemplo: como falar inglês).
A parte abaixo é mais importante, onde você edita as informações do usuário:
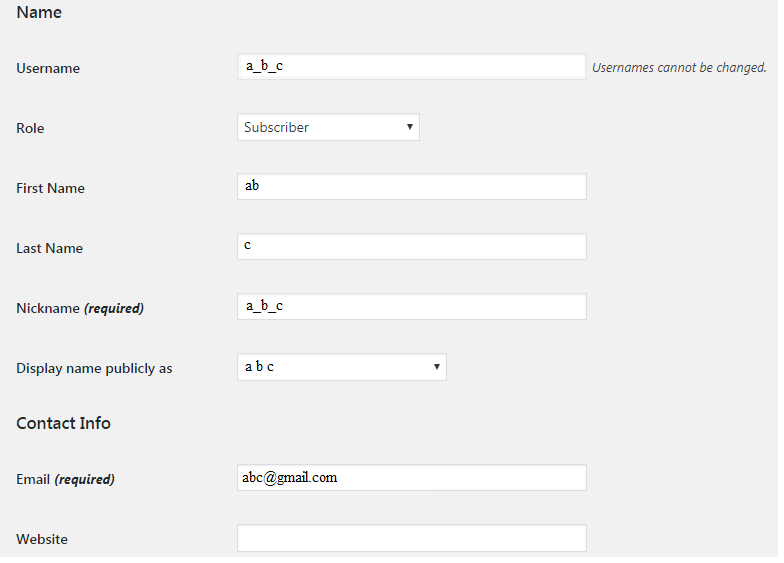
Aqui você pode alterar qualquer coisa, incluindo User Role e Email. Exceto pelo nome de usuário, você não pode alterá-lo.
A última seção trata de outras informações do usuário:
Informações biográficas são as informações biográficas do membro, que são uma breve introdução ao membro. Por exemplo, eu poderia preencher as seguintes informações:
Formado pela ABC School, tem 4 anos de experiência de trabalho na área de YKMN, muito interessado em HDS
Esta introdução não deve ser muito longa, 3 a 5 linhas está bem.
A Foto do Perfil é uma foto do perfil, você não pode alterar esta foto do usuário. Esse membro só poderá ser substituído através do e-mail cadastrado no Gravatar
Por fim, senha/senha. O administrador tem o direito de alterar para outra senha.
5. Remover membro
Normalmente, você não deve excluir um membro, porque se esse membro escreve muitos artigos, agora a exclusão das informações do autor dessas postagens terá que ser repassada para outra pessoa – ou seja, um dos membros restantes. Isso pode ser ruim se você quiser saber mais tarde quem é o autor de um determinado artigo da ABC.
A melhor maneira é você mover a permissão desse membro para o status mais baixo em vez de excluir, que é o status de um assinante (Assinante), então ele ainda é membro do site, ainda tem as informações que ele tem O que escrever, o que escrever. conteúdo que eles carregam, mas agora todos os direitos relacionados à edição, edição, adição e exclusão desapareceram.
Se você ainda deseja remover membros, veja como.
Você também vai para a área Todos os usuários, coloque o ponteiro do mouse sobre o nome de usuário e pressione o botão Excluir.
As seguintes informações aparecerão e você precisa ter muito cuidado nesta seção:
Se você optar por excluir todo o conteúdo , isso significa que você excluiu o membro e todas as suas postagens também serão excluídas. Os artigos serão colocados na lixeira, esperando um tempo serão perdidos e não poderão ser recuperados.
Se você selecionar Atribuir todo o conteúdo a , significa que o usuário foi excluído, mas você passará as postagens que essa pessoa escreveu para outro membro do site, no exemplo acima o usuário com o nome de usuário 1wp_00ichg.
Na maioria dos casos, se alguém colaborou com você e agora você deseja removê-lo de sua associação, geralmente ainda deseja manter as postagens. Em seguida, você deve escolher Atribuir todo o conteúdo a.
6. Seu perfil
Este é o seu próprio perfil, não muito diferente de editar um membro, exceto que neste caso você edita suas próprias informações.
A última parte pode ser útil em alguns casos especiais:
É aí que Sessões – Sair em qualquer outro lugar . Esse método se aplica caso você perca acidentalmente seu telefone ou computador, mas esses dispositivos estejam conectados à página de administração. Você então precisa ir para casa e fazer login novamente e ir para esta área, clique no botão Sair para sair de qualquer local de onde você fez login, incluindo o dispositivo que você perdeu.