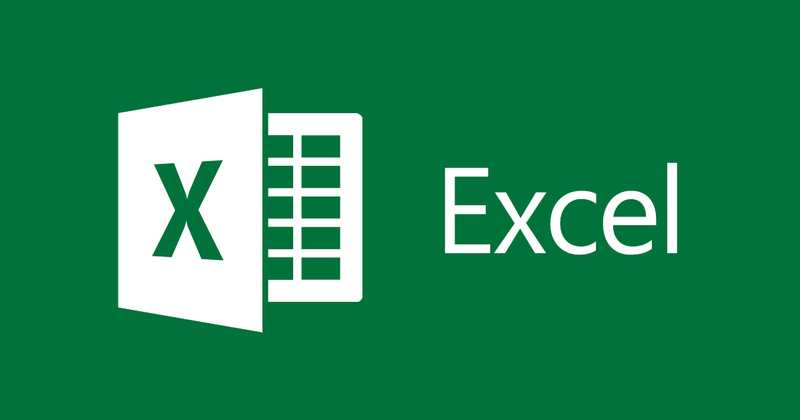
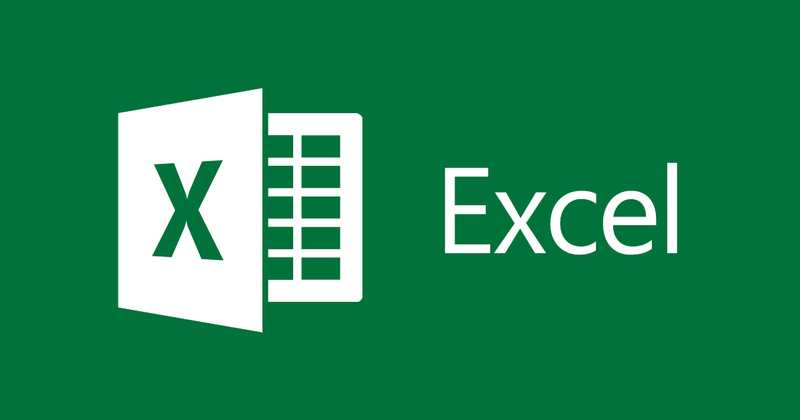
Instruções para definir uma senha para o Sheet
- 24-07-2022
- thuypham
- 0 Comments
Ao trabalhar ou estudar, informações confidenciais são extremamente importantes. Você tem uma planilha do Excel que não deseja compartilhar com outras pessoas. Você tem medo de que outras pessoas alterem as informações em sua planilha. Então, você precisa definir uma senha para essa planilha do Excel. O artigo abaixo pode te ajudar. No artigo a seguir, mostro como definir uma senha para planilha do Excel no Excel 2013. No entanto, se você usar o Excel 2007, 2010, 2016, o método será semelhante.
O artigo é composto por 2 partes:
- Como definir senha para planilha do Excel
- Desbloqueie para o Excel Sheet e algumas células no Sheet Excel com a senha instalada.
Mục lục
1. Como definir a senha para o Excel Sheet:
Etapa 1: Vá para o Excel , procure no menu superior e selecione a guia Revisar. Então você escolhe Proteger Planilha:
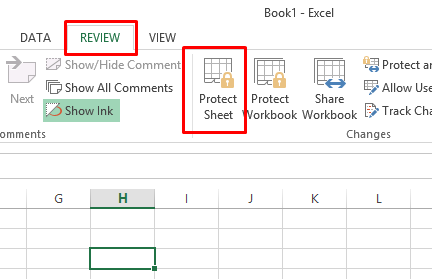
Agora o Excel permitirá que você escolha quais funções serão bloqueadas conforme mostrado abaixo.
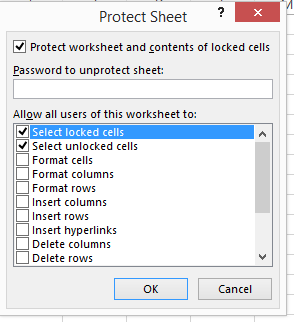
Essas funções incluem:
– Selecionar células bloqueadas: Selecione células bloqueadas.
– Selecionar células desbloqueadas: Selecione as células que não estão bloqueadas.
– Formatar células: Formato das células
– Formatar colunas: Formato das colunas
– Formatar linhas: Formato das linhas
– Inserir colunas: insira mais colunas
– Inserir linhas: insira mais linhas
– Inserir hiperlinks: Inserir hiperlinks
– Excluir colunas: Excluir colunas
– Excluir linhas: Excluir linhas
– Ordenar: Ordenar
– Usar AutoFiltro: Use autofiltro
– Use tabela dinâmica e gráfico dinâmico: use tabelas e gráficos
– Editar objetos: Editar objetos
– Editar cenários: Editar cenários
- Passo 2: Você marca qualquer função, essa função pode ser manipulada. O resto será bloqueado.
Como mostrado acima, ao bloquear a Planilha, você só poderá selecionar células e não poderá fazer outras operações.
- Passo 3: Digite sua senha em “ Senha para unproject sheet” e clique em Ok.
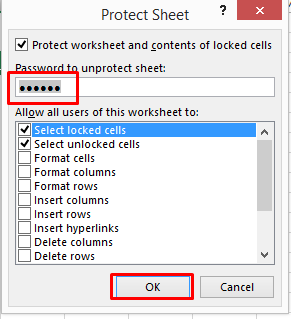
Etapa 4: o Excel abrirá uma caixa de confirmação de senha. Você reinsira a senha em “Redigite a senha para continuar” e clique em OK .
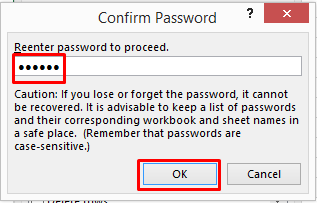
Então você já bloqueou a planilha.
Agora selecione uma célula e tente inserir dados…
Você não poderá mais entrar e verá a seguinte mensagem do Excel:
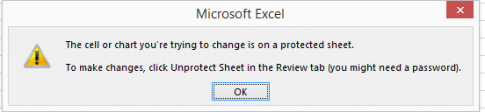
2. Desbloqueie a planilha do Excel e algumas células da planilha do Excel com senha.
Desbloquear para planilha do Excel Na parte 1, orientei você a bloquear a planilha do Excel. Se você quiser desbloquear esta planilha, faça o seguinte:
Você vai para o Excel , procura no menu superior e seleciona a guia Revisar. Então você escolhe Planilha Desprotegida
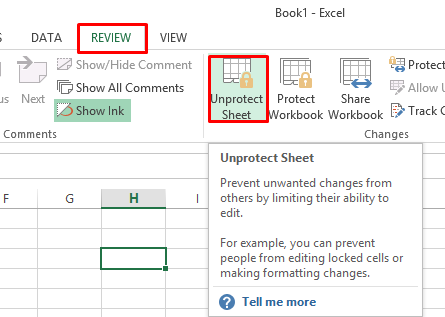
Aparecerá a caixa de diálogo de entrada de senha, digite a senha na caixa "Senha" e clique em Ok , a planilha será editada normalmente.
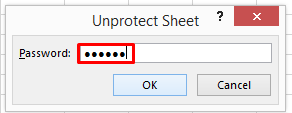
Definir bloqueio e desbloqueio de uma célula na planilha do Excel
Você tem uma planilha do Excel, deseja bloqueá-la e deseja editar apenas determinadas células dessa planilha. É muito simples, você só precisa seguir os seguintes passos:
- Etapa 1: você seleciona a célula que deseja editar, olha para o menu superior e seleciona Home. Então você escolhe Formatar.
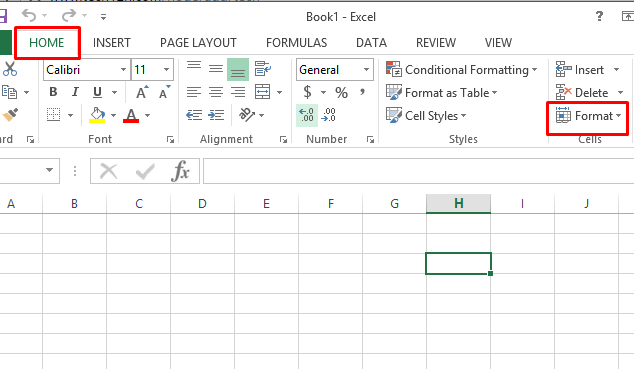
- Etapa 2: na seção de formato , uma lista será aberta, selecione Bloquear célula
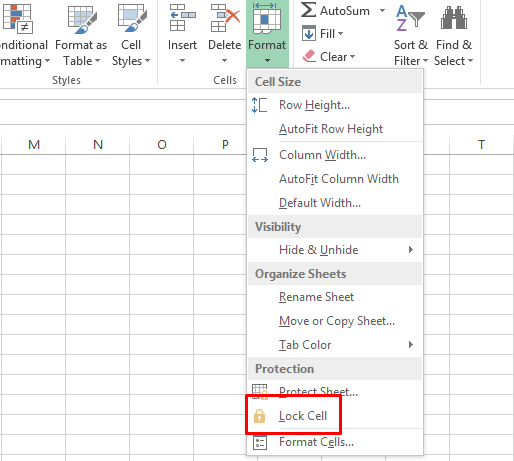
- Passo 3: Você bloqueia a Planilha conforme os passos do item 1. Agora você ainda poderá editar a célula selecionada no passo 1.
Como alternativa, você pode fazer o seguinte: selecione a célula, clique com o botão direito do mouse e selecione "Formatar células".
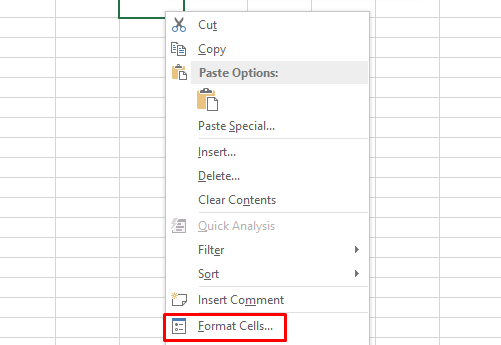
Você pode definir o bloqueio ou desbloqueio na aba “Proteção” Agora quando você bloquear a planilha, as células que estão configuradas para serem desbloqueadas, ainda serão editáveis normalmente.
Conclusão: Acima, orientei você a definir uma senha para o Sheet Excel e como desbloquear o Sheet Excel. A segurança da informação é extremamente importante, por isso, agora mesmo, defina uma senha para sua planilha do Excel.
Boa sorte.












