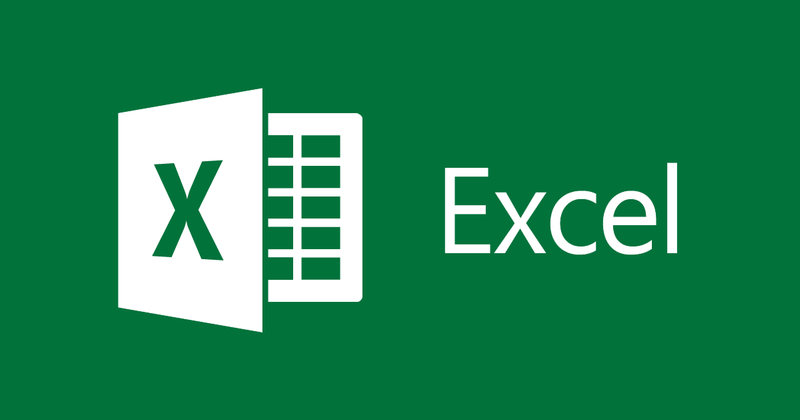
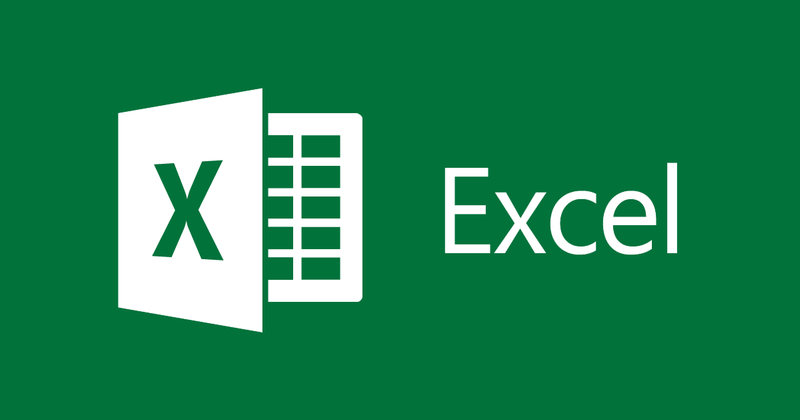
Como usar a função Round no Excel
- 24-07-2022
- trienkhaiweb
- 0 Comments
Ao usar o Excel para resumir dados, calcular a média, você precisará usar a função Round. A função Round é a função de arredondamento no Excel. Ao usar a função Round, você obterá o valor mais arredondado nas células de dados do Excel. Neste artigo, compartilharei com você a fórmula e a ilustração da função Round.
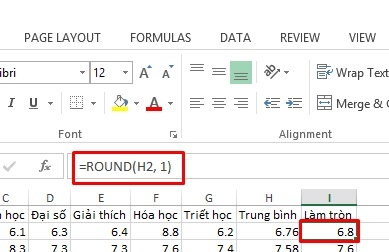
O artigo é composto por 2 partes:
- Função redonda no Excel
- Outras funções de arredondamento
Mục lục
primeiro . Função redonda no Excel
Significado: ROUND arredonda para um determinado dígito próximo a esse número.
Sintaxe: =ROUND(<número>, <número_dígito>)
Esta função requer que você insira 2 parâmetros
Lá:
<number> é o número que você precisa arredondar
<number_digit> é o número de dígitos que você deseja arredondar
Observação:
- Se <num_digit> for maior que 0, ele será arredondado após o ponto decimal
O número de dígitos a serem arredondados será o valor absoluto de <num_digit>
Assumindo <num_digit> = 3 significa arredondamento após o ponto decimal 3 dígitos.
Temos o seguinte exemplo:
= ROUND(3.14159265358979, 3) retornará: 3.142
= ROUND(2,71828182845904, 3) retornará: 2,718
- Se <num_digit> for 0, ele será arredondado para o inteiro mais próximo. Ou seja, remova a parte decimal.
Por exemplo:
= ROUND(3.14159265358979, 0) retornará: 3
= ROUND(2.71828182845904, 0) retornará: 3
- Se <num_digit> for menor que 0, ele será arredondado para a esquerda do ponto decimal. Ou seja, arredondar para múltiplos de 10 <num_digit>
Por exemplo:
= ROUND(3.14159265358979, -1) retornará: 0
= ROUND (271828.182845904, -3) retornará: 272000
Agora vamos tentar com um exemplo específico da seguinte forma:
Temos uma tabela de dados:
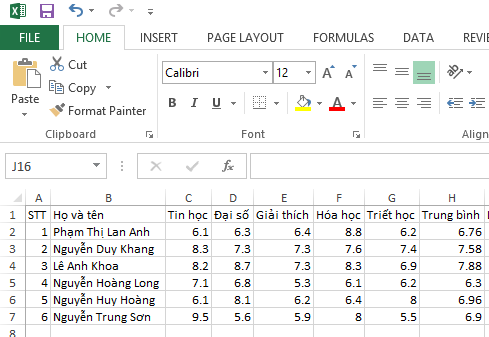
A nota do curso é um número decimal de um dígito. A pontuação média deve ser arredondada para 1 dígito.
Para arredondar a coluna de pontuações médias para 1 dígito após a vírgula, clique com o botão esquerdo do mouse na célula onde deseja salvar o número arredondado, insira a fórmula conforme mostrado abaixo:
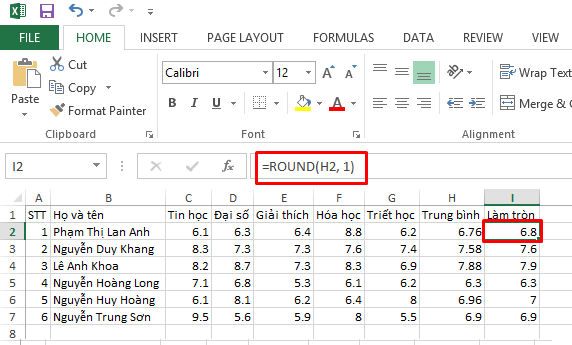
E o resultado que você obtém será 6,8. Faça o mesmo, você obterá o mesmo resultado da tabela acima.
2. Outras funções de arredondamento
No exemplo acima, use a função ROUND para arredondar para o valor mais próximo do número a ser arredondado. Então, caso você queira arredondar para cima ou para baixo?. O Excel também possui uma função de arredondamento para ajudá-lo.
Arredondar para cima:
Sintaxe: =ROUNDUP(<número>, <num_dígito>
Com os mesmos parâmetros e significado da função ROUND.
A única diferença é que seu valor arredondado sempre será arredondado para cima
Exemplo :
= ARREDONDAMENTO (3,14159265358979, 2) = 3,15
Enquanto se estiver usando ROUND será 3.14
Como 4 é seguido por 1, ele será arredondado para 5.
Arredondado para baixo:
Sintaxe: =ROUNDDOWN(<número>, <num_dígito>)
O parâmetro de ROUNDOWN é o mesmo de ROUNDUP, mas o resultado retornado é oposto a ROUNDUP. Ou seja, o número será arredondado para baixo.
Por exemplo:
= ARREDONDAMENTO (3,14159265358979, 4) = 3,1415
Atrás de 5 está 9, mas por causa do arredondamento, fica 5 sem aumentar para 6.
Também temos outra função de arredondamento. Isso é arredondamento para múltiplos
Você deseja encontrar o número mais próximo de um determinado número e certificar-se de que será divisível por um determinado número, agora usaremos a função MROUND.
Sintaxe: =MROUND(<número>, <múltiplo>)
Lá:
<number> é o número a ser arredondado.
<múltiplo> é um múltiplo…
Por exemplo:
= MROUND(10, 3) = 9 9 é o número mais próximo de 10 que é divisível por 3.
= MROUND(11, 3) = 12 12 é o número mais próximo de 11 que é divisível por 3.
Conclusão:
O artigo acima mostrou a fórmula e como usar a função Round no Excel. A função Round é uma maneira comumente usada de arredondar números hoje.
Espero que o artigo seja útil para você.
Boa sorte.












