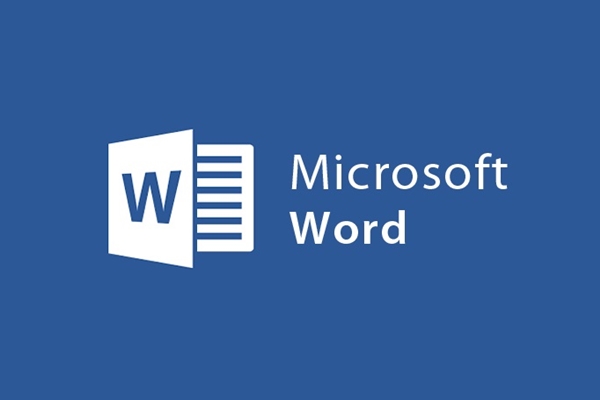
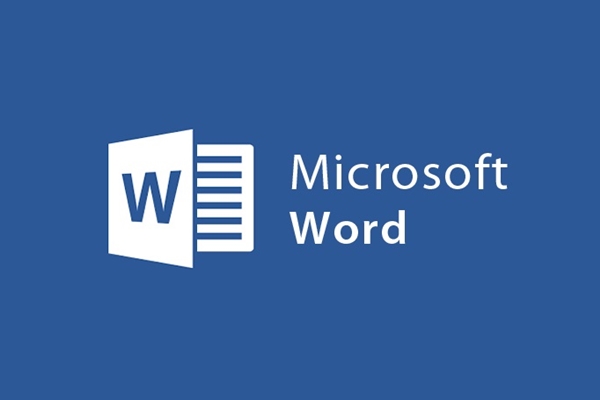
Como inserir e editar gráficos no Word 2013
- 24-07-2022
- trienkhaiweb
- 0 Comments
Atualmente, os gráficos são muito comumente usados em texto. Essa é considerada uma das formas mais fáceis e específicas de apresentar conteúdo. No entanto, para usar o gráfico no texto nem todos sabem e podem fazê-lo. Portanto, hoje, compartilharei com todos como inserir um gráfico no Word 2013. Acompanhe no artigo abaixo.
Como inserir e editar gráficos no Word.
Os gráficos são frequentemente usados para casos como tabelas estatísticas, tabelas de cálculo, comparações, tabelas de dados que precisam ser exibidas para que outras pessoas entendam. Porque você sabe que, ao fornecer uma tabela de dados para processar no word, você não poderá usar nenhuma ferramenta além do Chart para representar esses números na forma de um gráfico. É esta forma de fazer que facilita a compreensão de ouvintes e espectadores e, ao mesmo tempo, é mais fácil para o editor processar a tabela de dados.
Com o Word 2013 você pode acessar muitos tipos diferentes de gráficos como horizontal, vertical, circular, cubo… juntamente com diversos Estilos para ajudá-lo a personalizar de acordo com suas preferências e necessidades.
Para inserir um gráfico no Word, faça o seguinte:
- Etapa 1: você encontra na barra de ferramentas da faixa de opções, selecione a guia "Inserir" , encontre o grupo de comandos "Ilustrações" e clique em "Gráfico".
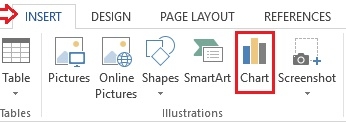
- Passo 2: A janela “Alterar tipo de gráfico” aparece na tela do seu computador. Que inclui muitos tipos diferentes de gráficos classificados em cada item, basta clicar em cada item e selecionar o gráfico que deseja inserir no texto.
Aqui, eu quero desenhar um gráfico de colunas verticais, então vou clicar no item "Pie" e escolher quebrar a coluna da direita um tipo de gráfico que eu quero desenhar. Por fim, clique em “OK”.
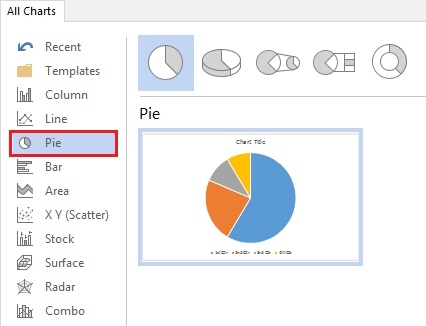
Portanto, seu gráfico foi inserido no texto.
Apenas inserir o gráfico no texto não é suficiente, mas você também precisa preencher os dados e editar o gráfico para que fique bonito.
Para inserir dados em texto, faça o seguinte:
Quando você insere um gráfico no Word, uma janela do Excel é aberta. Na janela do Excel que contém os dados de origem para criar o gráfico, você altera os dados de acordo com seus dados. Quando você insere os dados na tabela, o gráfico no Word também muda gradualmente de acordo com esses dados. Após a importação, você obterá a seguinte tabela de resultados:
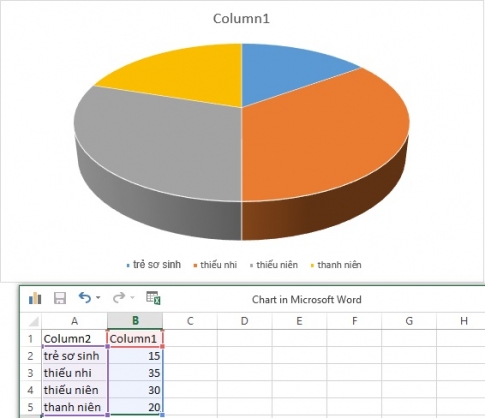
Em seguida, para definir um título para o gráfico, clique em "Colunas 1" para excluir este texto e digite o texto que deseja inserir.
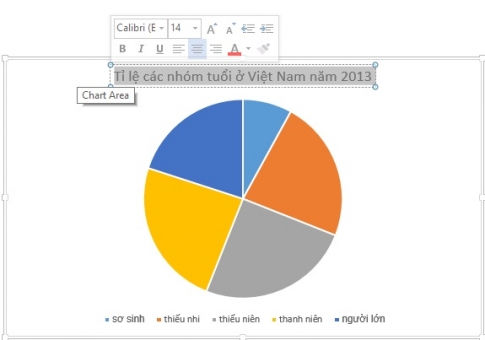
Finalmente, para tornar o gráfico mais bonito, você procede ao design e à edição. Para criar um gráfico, você só precisa usar os comandos na guia Design na barra de ferramentas da faixa de opções. Na guia, haverá muitos grupos diferentes de comandos, permitindo que você clique e edite como quiser. Para entender melhor esta Aba, vou apresentá-la para sua conveniência.
Grupos de comandos na guia Design ao inserir um gráfico.
+ Grupo de comandos Layouts de gráfico:
- Adicionar elemento de gráfico: permite inserir elementos de gráfico adicionais.
- Layouts rápidos: organize rapidamente o layout do gráfico de acordo com os estilos disponíveis no dispositivo.
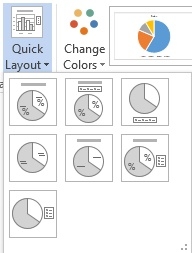
Grupo de comandos Estilos do Gráfico: Permite alterar o Estilo, a cor do gráfico com a estrutura selecionada. Além dos estilos padrão na barra de ferramentas, você pode consultar outros estilos clicando na seta para baixo acima desta caixa de comando.
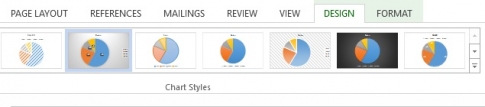
Grupo de comandos de dados:
- Editar dados: abra a tabela de dados de origem do gráfico no formato de arquivo do Excel
- Selecionar Dados: Selecione novamente os dados de origem para o gráfico, ao clicar neste botão de comando, a janela do Excel será exibida.
- Alternar linha/coluna: alternar dados entre linhas – colunas e vice-versa (este botão só fica aceso ao abrir a tabela de dados de origem do Excel)
- Atualizar dados: atualize os dados de origem após a edição.
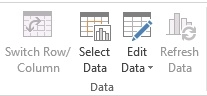
Grupo de comandos de tipo : Permite alterar o tipo de gráfico selecionado sem precisar retornar à guia Inserir.

No artigo acima, tenho instruções detalhadas de como inserir um gráfico no Word da forma mais completa e bonita. Tem muito conteúdo, mas não pergunta muito sobre como fazê-lo. Apenas alguns passos simples e você pode fazê-lo. Espero que este seja um artigo útil para você, especialmente para aqueles que estão apenas começando a aprender o Word. Desejando-lhe sucesso.












