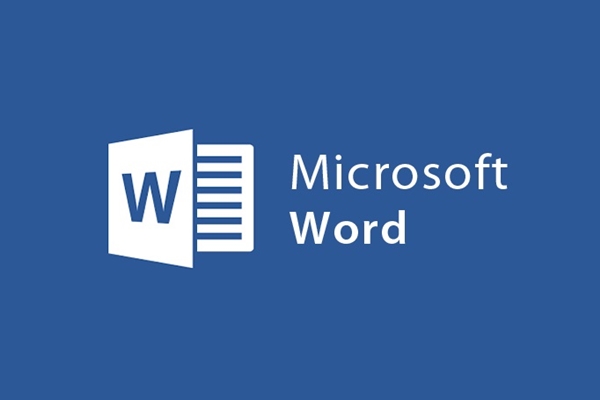
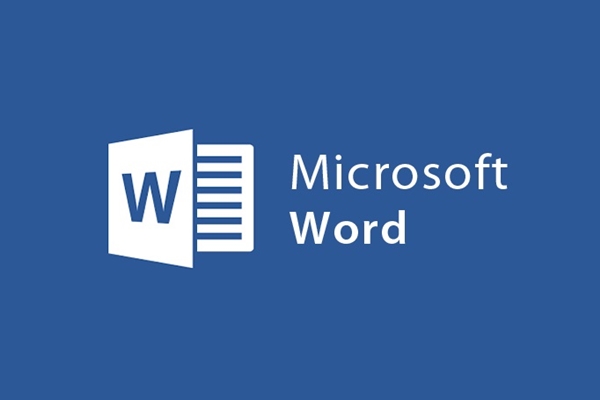
Ferramenta para inserir diagramas no Word 2013
- 24-07-2022
- trienkhaiweb
- 0 Comments
Atualmente, em documentos do Word, diferentes objetos são frequentemente inseridos para dar suporte ao texto textual e, ao mesmo tempo, ajudar os ouvintes a ver e entender o problema mais rapidamente. Se você deseja inserir uma imagem, pode inseri-la em uma imagem, deseja inserir caracteres especiais em formas… Então, se deseja inserir um diagrama no documento do word atual, como faz isso? Para resolver esse problema, vou guiá-lo especificamente através do artigo abaixo.
Smartart – objeto para inserir diagramas no Word.
Smartart é uma biblioteca de diagramas com diferentes estilos e gêneros. Ao usar o Word, você pode usar este objeto para desenhar diagramas como relatórios, comparações, diagramas de pessoal, diagramas de empresas, aumentar e diminuir índices, comparar objetos…
Assim como como inserir objetos Shapes no Word , para fazer isso, você precisa mover o mouse na barra de ferramentas da faixa de opções para selecionar a guia Inserir, navegar até o grupo de comandos "Ilustrações" e selecionar "Smartart".
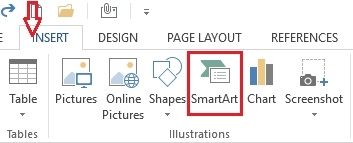
Uma nova caixa de diálogo aparece, que é “Escolha um gráfico SmartArt”. Você passa o mouse de cima para baixo para selecionar um diagrama que atenda às suas necessidades, clique nele e selecione "OK".
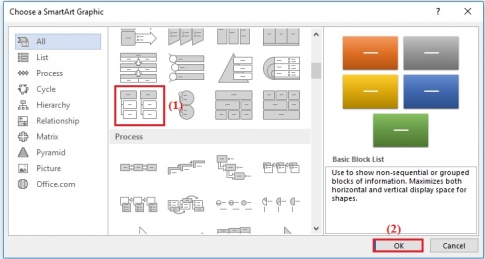
Assim, o objeto Smartart que você selecionou foi exibido na página atual do Word.
Importe conteúdo e personalize objetos Smartart.
Para inserir conteúdo no objeto selecionado, clique no local onde está a palavra "Texto" e digite o conteúdo desejado.
O próximo trabalho que você precisa fazer é personalizar esses componentes para atender às suas necessidades.
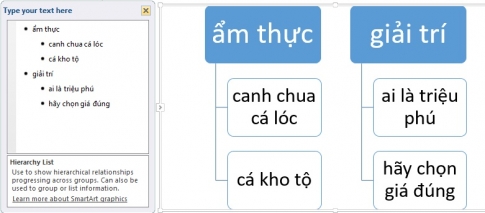
Para personalizar o objeto Smartart, precisamos prestar atenção às duas guias Design e Formatar na barra de ferramentas da faixa de opções.

Nota: No processo de importação de conteúdo para os elementos no objeto Smartarrt, o tamanho da fonte será ajustado automaticamente para corresponder aos objetos Shapes.
Criar grupo de comando gráfico:
- Add Shape: Adicione objetos Shape e SmartArt, além de usar esta ferramenta você também pode duplicar objetos Shape para obter um estilo unificado.
- Adicionar marcador: adicione um cabeçalho de parágrafo ao conteúdo de objetos Shape no SmartArt.
- Painel de texto: alterne a caixa de diálogo Painel de texto para a esquerda do objeto SmartArt.
- Promover: Mova o objeto Shape atual para um nível superior.
- Rebaixar: Move o objeto Shape atualmente selecionado um nível para baixo.
- Da direita para a esquerda: inverta objetos Shape no SmartArt.
- Reordenar para cima: Mova o objeto Shape uma posição para cima.
- Reordenar para baixo: Mova o objeto Forma uma posição para baixo.
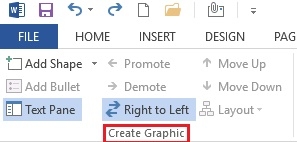
Grupo de comandos de layouts:
Um painel Layouts listará todos os Layouts no mesmo grupo do Layout que você selecionou para que você possa escolher outros Layouts para substituir. Para mais opções de layout, basta clicar na seta para baixo para selecionar.
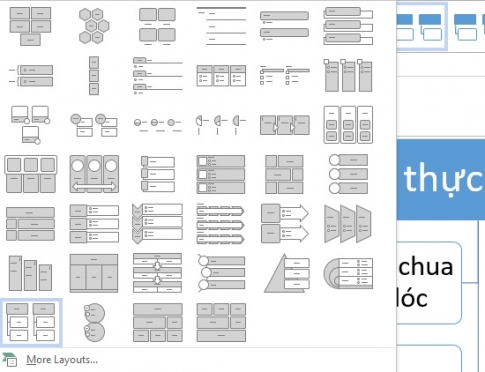
Grupo de comando Estilos SmartArt
Este grupo de comandos permite alterar o tom da cor, escolher os estilos disponíveis no grupo de comandos. Além dos estilos padrão na barra de ferramentas, você também pode consultar outros estilos clicando na seta para baixo no comando.
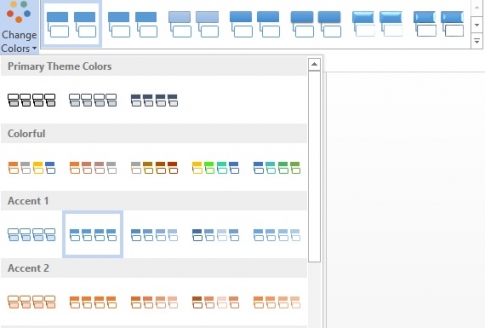
Grupo de comandos Redefinir : Neste grupo de comandos, há apenas um comando, que é o comando Redefinir Gráfico , você utiliza este comando quando deseja retornar o formato original do objeto SmartArt selecionado.
Além do Tab Design, você também precisa usar o Tab Format para editar o Smartart. Nos artigos sobre como inserir objetos Shapes ou inserir e editar imagens no Word, também apresentei o Tab Format. Por favor, clique e revise. É muito simples e fácil de fazer.
Acima, mostrei como inserir objetos Smartart no Word. Com uma apresentação concisa, científica e vívida, o Smartart está sendo usado por muitas pessoas na edição de documentos. Além disso, o uso do Smartart no Word mostra que você é um usuário profissional do Word. Se você não sabe como inserir esses objetos no Word, consulte meu artigo e siga as instruções. Desejando-lhe sucesso.












