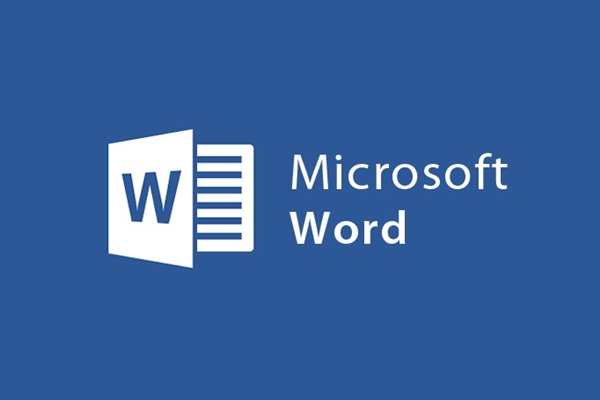
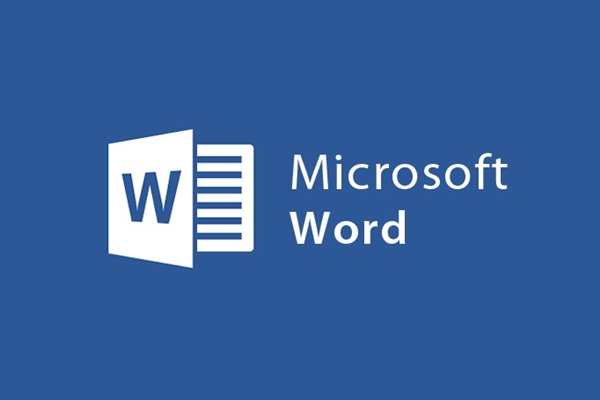
Como inserir links em documentos no Word
- 24-07-2022
- trienkhaiweb
- 0 Comments
Hoje em dia, os links de afiliados são encontrados em todos os lugares. Eles são usados em sites, e-mails, pastas, … até mesmo em documentos do Microsoft Word.
Um link de afiliado nos ajuda a abrir outro recurso útil sem ter que incluir todo o conteúdo de uma página ou diretório. E com as versões do Microsoft Word, criar esse link é extremamente simples com apenas alguns passos simples.
Primeiro, escolhemos a palavra, texto ou imagem para inserir o link
Mục lục
1. Insira um link para o site
Após selecionar a palavra ou imagem para inserir o link do link, na janela do editor, escolhemos Inserir, depois selecionamos Link e selecionamos Hyperlink , ou podemos clicar com o botão direito do mouse e selecionar Hyperlink (ou usar a combinação de teclas Ctrl + K ).
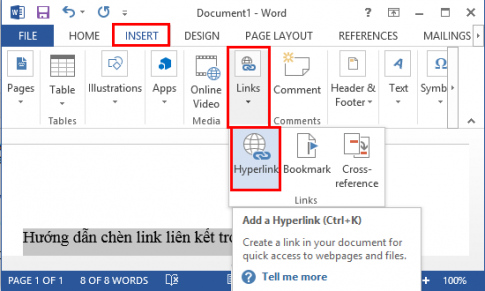
Na janela Inserir hiperlink , escolhemos Arquivo existente ou página da Web e selecionamos Pasta atual
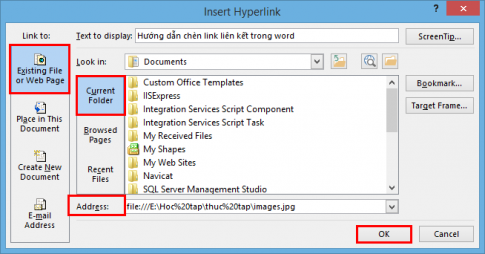
Aqui, definimos as seguintes propriedades:
- Texto a ser exibido: conteúdo de exibição do link
- Pasta Atual: O diretório atual.
- Páginas Navegadas: Últimas páginas de arquivo abertas.
- Arquivos recentes: Arquivos atuais.
- Dica de tela: O conteúdo da dica de tela será exibido quando você passar o mouse sobre o link de afiliado.
- Endereço : O nome do endereço do caminho.
Após definir as propriedades, escolhemos OK para finalizar o processo de instalação.
2. Crie um link para o arquivo
A mesma operação para inserir um link para um site, após a janela Inserir Hiperlink aparecer, escolhemos Colocar neste Documento
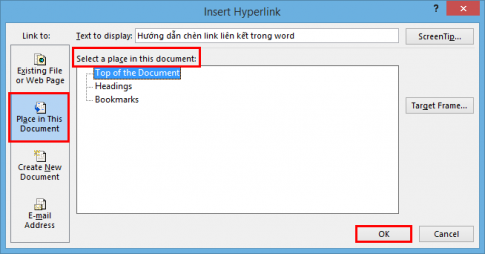
Na janela Colocar neste documento , escolhemos:
- Parte superior do documento: defina a posição do link para a parte superior do arquivo.
- Títulos: defina a localização do link para o título contido no arquivo.
- Marcadores: defina a localização do link para a linha de texto realçada.
Após a conclusão da seleção, escolhemos Ok para finalizar a instalação.
3. Crie um link para um arquivo recém-criado
Fazemos o mesmo que inserir um link para um site. Escolha Criar novo documento
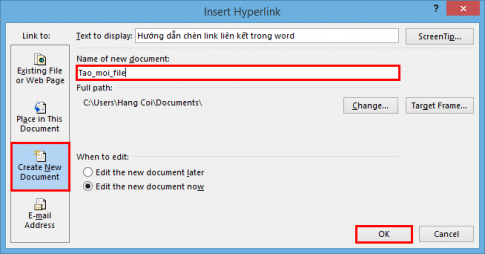
Lá:
- Texto a ser exibido: conteúdo de exibição do link
- Nome do novo documento: Nomeie o novo arquivo.
- Alterar: Altere o local do arquivo vinculado existente.
Após fazer a seleção, selecione Ok para finalizar a instalação.
4. Crie um link para um endereço de e-mail
A mesma operação para inserir um link para um site, após a janela Inserir Hiperlink aparecer, escolhemos Endereço de E-mail
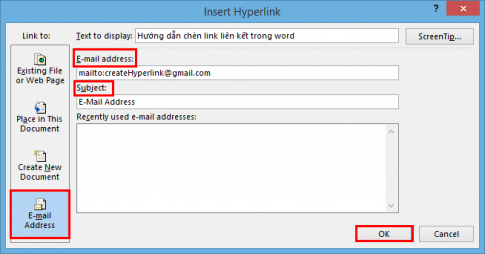
- Endereço de e-mail: Endereço de e-mail para ir
- Assunto: Nome do título
- Endereço de e-mail usado recentemente: Exibe o endereço de e-mail usado mais recentemente.
Após a conclusão da instalação, selecione OK para concluir a instalação
Observação:
Para excluir o link criado, use Ctrl + Z para cancelar a ação que você acabou de fazer
Boa sorte !












