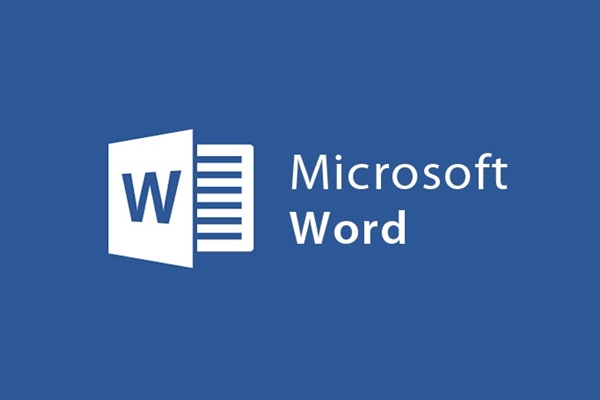
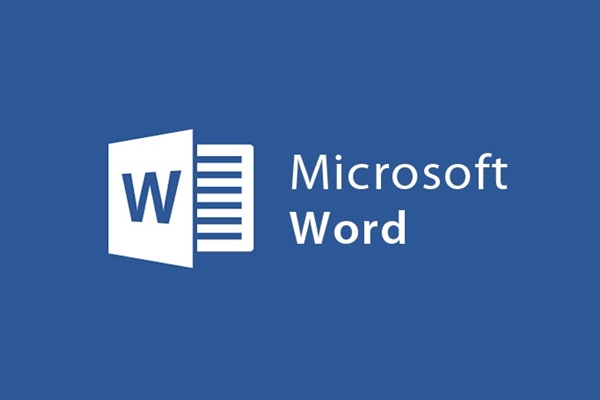
Como dividir colunas de forma simples e rápida para texto no Word
- 24-07-2022
- trienkhaiweb
- 0 Comments
Ao ler livros ou consultar documentos, você deve ter visto páginas divididas em duas colunas, três colunas e até várias colunas com conteúdos diferentes. E isso faz você se perguntar, isso é uma característica do Word? Isso mesmo, o Word além de te ajudar a compor o texto espalhado por toda a superfície do papel A4, o Word também te ajuda a dividir o texto em colunas iguais caso você tenha necessidade. Então, se você quiser fazer isso, quais etapas você precisa seguir? Convidamos você a ler nosso artigo abaixo para saber mais.
Como dividir colunas para texto no word
Atualmente, o Word tem muitos recursos fornecidos aos usuários. Alguns recursos familiares podem ser mencionados como edição de texto, inserção de objetos no texto… No entanto, se você normalmente usa o Word apenas para compor documentos, não poderá explorar todos eles. Portanto, existem recursos que parecem familiares para todos, mas são estranhos para você, o que é extremamente compreensível. E eu acho que a maneira de dividir colunas no word também é um exemplo assim. Portanto, no artigo de hoje, vou orientá-lo sobre isso.
Especificamente, as etapas para dividir colunas no word:
- Passo 1: Primeiro, você abre o texto que deseja dividir a coluna. Em seguida, você destaca esse texto segurando o botão esquerdo do mouse e passando o mouse do início ao fim para dividir a coluna. Ou se você quiser dividir todo o texto na palavra, a maneira mais rápida é pressionar Ctrl + A para destacar todo o texto.

- Passo 2: Depois de destacar o texto, passe o mouse sobre a barra de ferramentas e selecione a guia "Layout da página" , encontre o grupo de comandos Configurar página e selecione o item "Colunas".
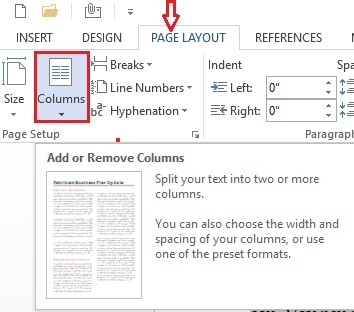
- Etapa 3: o menu suspenso Colunas mostra os modelos disponíveis, como uma coluna, duas colunas, três colunas… ou você também pode criar seu próprio estilo como quiser. Se você gosta de um dos modelos integrados que são definidos por padrão, basta clicar nessa opção e tudo bem. Se você quiser criar um estilo diferente, selecione “Mais colunas”.
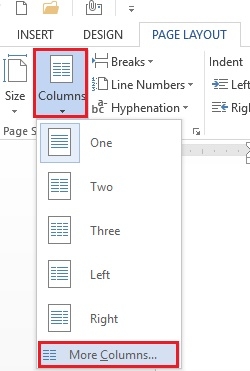
- Etapa 4: Se você selecionar mais colunas, aparecerá uma caixa de diálogo “colunas” . Você precisa selecionar e preencher os parâmetros apropriados para criar a coluna.
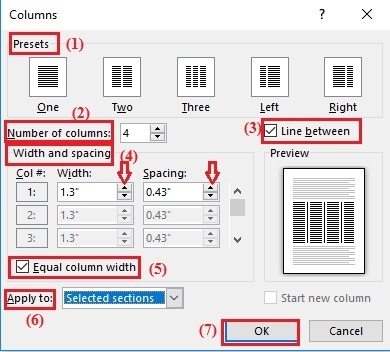
Na caixa de diálogo Colunas, você precisa prestar atenção às seções:
- (1)Predefinições: modelos predefinidos, você pode clicar para escolher um deles, se achar adequado.
- (2) Número de colunas: Caso não selecione os estilos disponíveis, insira os parâmetros neste campo. Insira o número de colunas que você deseja criar colunas no texto.
- (3) Linha Entre: Se você quiser ter uma linha separada entre as colunas, você pode marcar esta caixa, se não quiser, deixe em branco.
- (4) Largura e espaçamento: Você pode editar os parâmetros da largura da coluna e o espaçamento entre as colunas de acordo com suas preferências.
- Se você deseja editar cada coluna de forma diferente, antes de editar, marque o item (5) “Largura de colunas igual” e clique em cada coluna da tabela e edite. Por outro lado, se você deseja alinhar as colunas da mesma forma, basta remover essa verificação e ajustar apenas na primeira coluna e as outras colunas são as mesmas.
- (6) Aplicar a : Você clica e seleciona “texto selecionado” para dividir a coluna com o texto selecionado.
- Após preencher todos os parâmetros, basta clicar em (7) “OK” e você concluiu com sucesso a divisão da tabela.
E este é o resultado que obtive depois que fiz isso:

Acima, mostrei como dividir colunas no word. Este não é um recurso novo no word, mas tenho certeza que alguns de vocês ainda não sabem como fazê-lo. Portanto, com este artigo, espero ajudar aqueles que desejam aprender a dividir colunas da maneira mais simples e rápida. Desejando-lhe sucesso.












