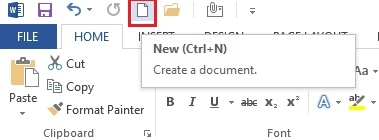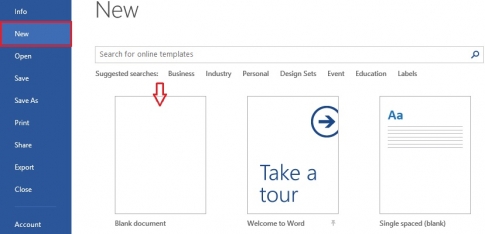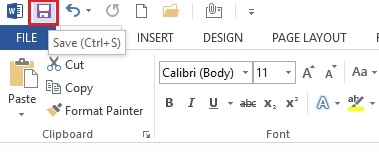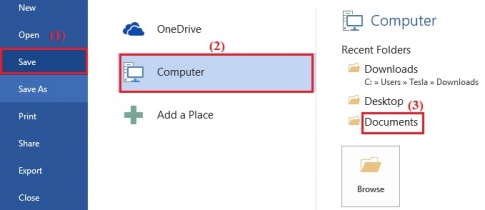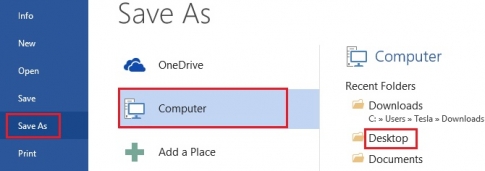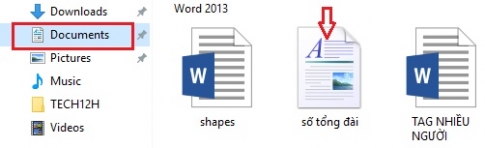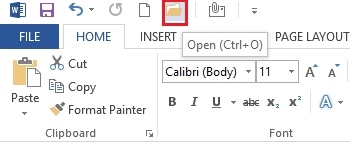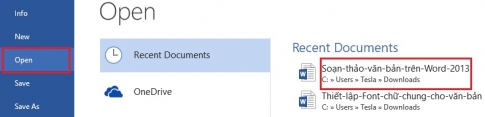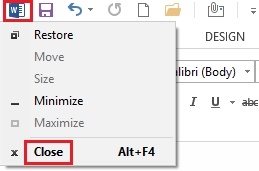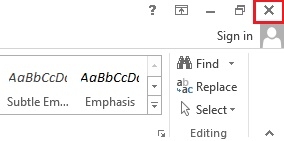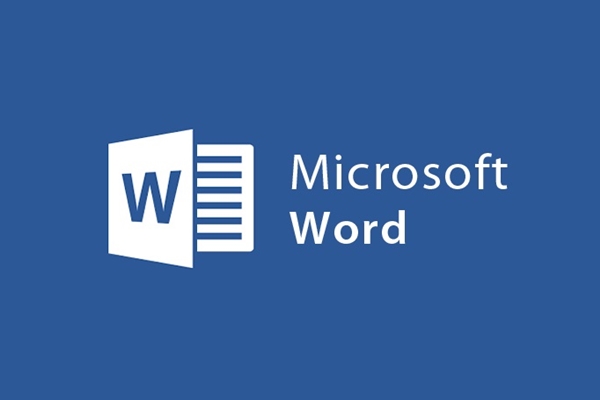
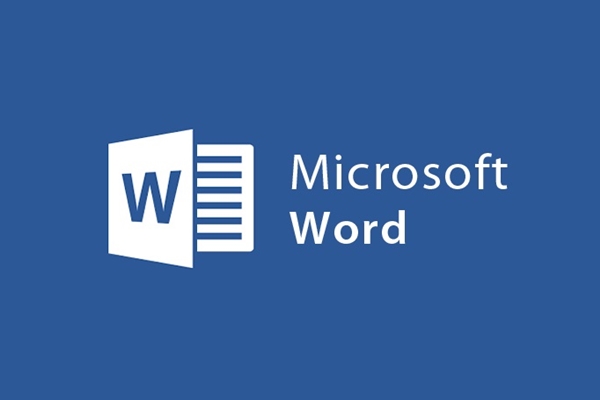
Configure o texto rapidamente no Word 2013
- 24-07-2022
- trienkhaiweb
- 0 Comments
Compor um texto é um conceito muito ouvido nos dias de hoje. No entanto, compor esse texto não é apenas sentar e digitar, mas exige que você execute muitas operações diferentes para configurar um documento completo. O que exatamente são essas operações de configuração? Aqui, gostaria de compartilhar com você o artigo: Configurações rápidas de documentos no Word 2013.
Mục lục
Abra um novo documento
Quando você edita um documento, você abre o Word, independentemente da versão que será padronizada pelo Word para um novo documento. Normalmente, é o mesmo tipo de texto que muitas pessoas usam ao editar documentos. No entanto, além do texto padrão, você também pode criar um novo texto. Para fazer isso, faça o seguinte:
- Método 1: Você clica no ícone Novo na escala de ferramentas rápidas. Ou você também pode substituí-lo por outra operação que é pressionar a combinação de teclas "Ctrl + N".
- Método 2: Clique em arquivo na barra de ferramentas da faixa de opções da tela do Word. Em seguida, uma nova janela é aberta, clique em Novo. Para a versão do Word 2013, haverá muitas opções para você. Portanto, se você sentir vontade de qualquer tipo de texto, basta clicar nele e imediatamente um novo texto aparecerá na tela do seu computador.
Salve o texto.
Quando você edita documentos, muitas vezes você tem o hábito de salvar o texto para que não seja perdido quando o computador tiver um erro ou problema. Ao mesmo tempo, quando necessário, você ainda pode encontrá-lo e usá-lo normalmente.
Quanto a como salvar documentos no Word 2013, você pode fazer o seguinte:
- Método 1: Também feito na barra de ferramentas rápida, clique no ícone " Salvar " ou você também pode pressionar a combinação de teclas "Ctrl + S".
- Método 2: Clique em "Arquivo" na barra de ferramentas da faixa de opções, selecione "Salvar" ao redor da janela do Botão Office, selecione o item Computador e escolha onde salvar a pasta pode ser Área de trabalho ou Documentos.
Acima estão duas maneiras de salvar rapidamente quando o texto for salvo pela segunda vez. Se estiver salvando o documento pela primeira vez, selecione “Salvar como” . Uma caixa de diálogo aparece, escolha um local para salvar, nomeie o último texto como "Enter" e pronto.
Para salvar o nome do texto, basta seguir as mesmas etapas de quando você salvou o texto pela primeira vez.
3. Abra um documento existente
Uma vez que um documento tenha sido salvo em seu computador, para abri-lo, você precisa realizar as seguintes etapas:
- Método 1: Na janela do Windows Explorer, clique no item onde você salvou o texto e, em seguida, clique no nome do texto que deseja abrir.
- Método 2: você inicia o Word 2013, clique no ícone Abrir arquivo ou pressione a combinação de teclas "Ctrl + O" .
- Método 3: Na página do Word, você seleciona Arquivo e Abrir , os arquivos que você salvou aparecem, clique na pasta Arquivo que deseja abrir.
Fechar o texto atual
Para fechar completamente o aplicativo Microsoft Word, você pode fazer o seguinte: Clique em Documento do Word no canto superior esquerdo da tela e selecione Fechar (ou pressione a combinação de teclas "Alt + F4" ).
Caso seu arquivo de texto não tenha sido salvo, aparecerá na tela uma caixa confirmando que deseja salvar o arquivo, se sim, clique em "Salvar" e dê um nome e escolha um local para salvar o arquivo, e caso não queira salvá-lo , você clica em “Don'n save” , a janela do aplicativo será fechada.
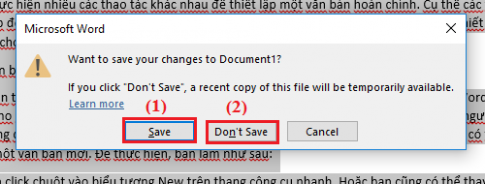
Sair do aplicativo
- Método 1: Após terminar de salvar o documento, você deseja fechar o aplicativo, clique no botão Fechar no canto direito da tela.
- Método 2: Você seleciona Arquivo na barra de ferramentas e continua escolhendo "Fechar".
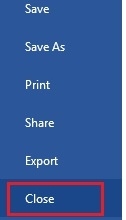
Ao aplicar feche qualquer um dos métodos acima, se o seu documento não foi salvo, uma janela aparecerá solicitando que você confirme se deseja ou não salvar o documento atual. Se sim, clique em “Salvar” , caso contrário clique em “Não Salvar” . Então você terminou de fechar o aplicativo.
Ao usar o Word para editar documentos, ele não exige que você seja super ou macro, mas apenas que você conheça as operações necessárias e realizadas com frequência ao editar documentos. Porque essas são as operações mais básicas para usar o Word. É possível que muitas pessoas tenham feito essas operações. No entanto, além disso, também existem pessoas que são novas em computadores, então ainda não são proficientes,
Portanto, espero que o artigo os ajude a ter mais confiança ao usar o Word.