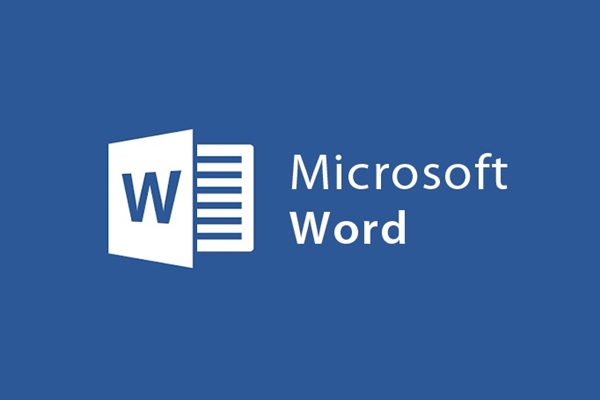
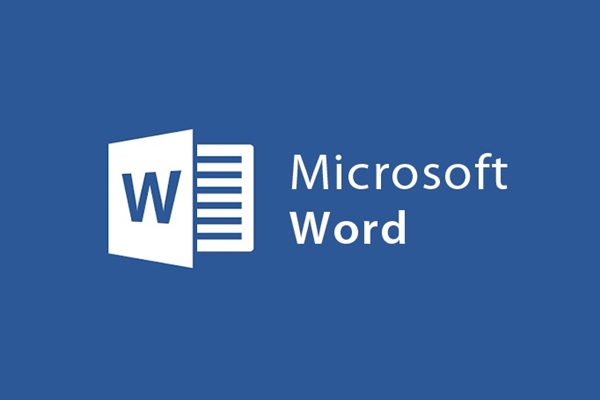
Alinhamento padrão no Microsoft Word
- 24-07-2022
- trienkhaiweb
- 0 Comments
Você já tem um texto completo, mas não sabe como alinhá-lo corretamente? Para que seu texto fique mais bonito e após a impressão, sua margem esquerda não seja coberta, então o alinhamento é muito importante.
Aqui, vou orientar em detalhes como alinhar no Microsoft Word 2013
Mục lục
1. Na janela de edição, selecione "Layout da página e selecione Margem"
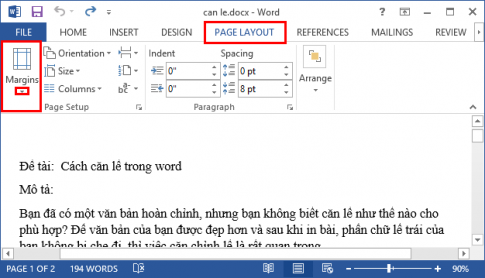
2. Na janela “Margem, selecione Margem Personalizada”
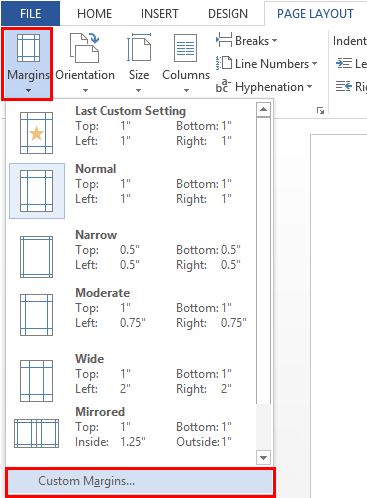
3. Na janela “Configuração da página, selecione Margem”
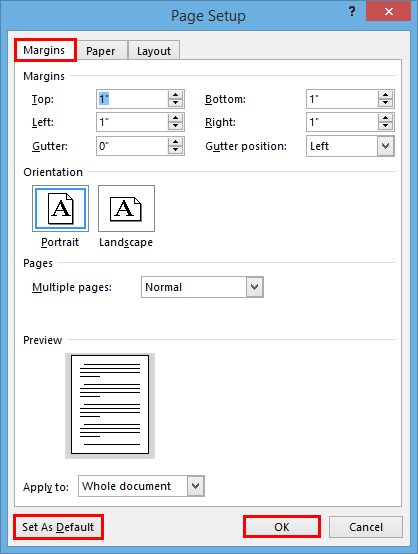
Vamos começar a definir as propriedades do texto:
- Margens:
– Superior : Margem superior.
– Inferior: A margem inferior.
– Esquerda: Margem esquerda.
– Direita: Margem direita.
- Orientação:
– Retrato: Tamanho de papel vertical.
– Paisagem: Tamanho de papel horizontal.
- Páginas:
– Várias páginas: Como exibir a página.
- Aplicar a: O objeto ao qual a configuração se aplica.
Cada vez que escolhemos qualquer propriedade, a seção Preview exibirá o formato correspondente.
Após a conclusão da configuração, escolhemos "Definir como padrão e selecionamos Ok" para concluir a instalação.
Para o Microsoft Word 2010 e o Microsoft Word 2007, fazemos o mesmo que para o Microsoft Word 2013.
Antes de escolher o tamanho da margem, precisamos converter a unidade de medida do Word para centímetros da seguinte forma: " Vá para arquivo> opções> avançar" e encontre a seção "Mostrar medidas em unidades de" e selecione a unidade de medida como centímetros.
Os tamanhos de margem típicos são os seguintes:
- Margem superior: 2 – 2,5 cm.
- Margem inferior: 2 – 2,5 cm.
- Margem esquerda: 3 – 3,5 cm.
- Margem direita: 1,5 – 2 cm.












