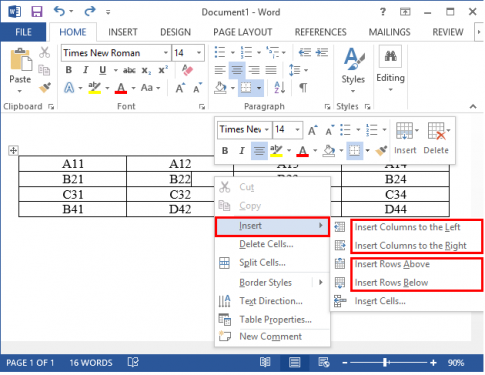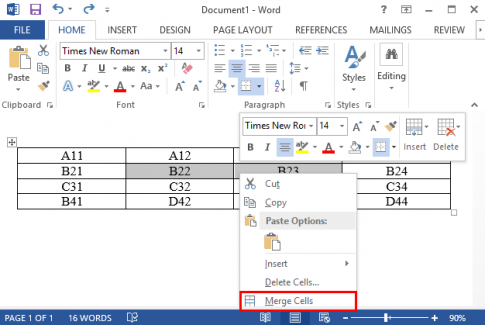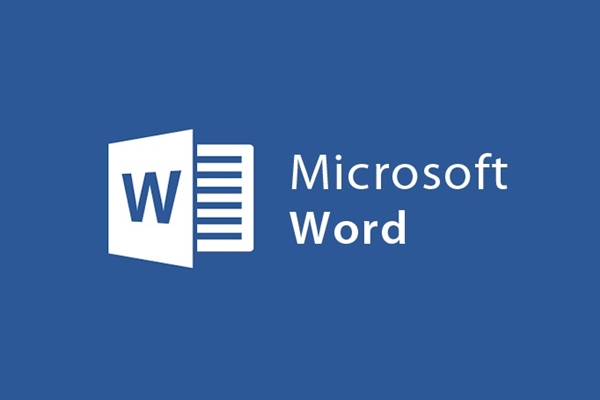
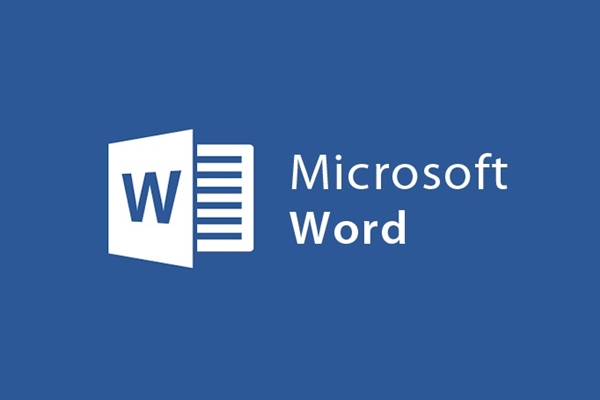
Como adicionar linhas e colunas a uma tabela no Microsoft Word
- 24-07-2022
- trienkhaiweb
- 0 Comments
Embora não exista uma interface pré-projetada com linhas e colunas como o Microsoft Excel, mas com o forte suporte do Microsoft Word, adicionar novas linhas e colunas na tabela também é extremamente simples. Com apenas alguns passos simples, temos uma mesa adequada às nossas necessidades.
Aqui, vou guiá-lo em detalhes sobre o Microsoft Word 2013
Mục lục
1. Escolha onde adicionar linhas e colunas
Para adicionar novas linhas e colunas a uma tabela existente, deixamos o ponteiro do mouse na posição que precisamos adicionar, depois clique com o botão direito do mouse e selecione inserir .
As propriedades são as seguintes:
- Inserir Colunas à Esquerda: Insira a coluna à esquerda (cursor do mouse).
- Inserir Colunas à Direita: Insere a coluna da direita (o ponteiro do mouse).
- Inserir Linhas Acima: Insere mais linhas acima (ponteiro do mouse).
- Inserir Linhas Abaixo: Insere mais linhas abaixo (ponteiro do mouse).
Além disso, para inserir apenas uma célula, você escolhe Inserir célula com as seguintes propriedades:
- Deslocar células para a direita: insira uma única célula antes da posição do ponteiro do mouse.
- Deslocar células para a direita: insere uma única célula na posição do ponteiro do mouse
- Inserir linha inteira: Insira uma linha extra acima da linha onde o ponteiro do mouse está localizado.
- Inserir coluna inteira: Insira uma coluna extra antes da coluna onde o cursor está posicionado.
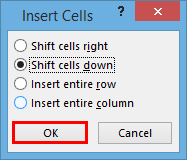
Então ok para ativar.
2. Mesclar linhas e colunas
Para mesclar linhas e colunas, selecionamos (apagamos) essas linhas e colunas e selecionamos Mesclar células para mesclar.
Nota : As linhas. As colunas selecionadas devem ser consistentes entre si.
Por exemplo, na imagem acima, podemos mesclar A11, A12, B21, B22, mas não podemos mesclar A11, A12, B21,…
3. Excluir linhas e colunas
Para excluir linhas e colunas redundantes, fazemos o mesmo que adicionar uma nova, posicionamos o ponteiro do mouse na posição a ser excluída, selecionamos Excluir células e selecionamos um dos seguintes casos:
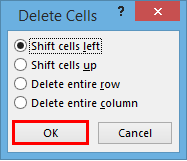
- Deslocar células para a esquerda: Exclua uma única célula antes da posição do ponteiro do mouse.
- Deslocar células para a esquerda: Excluir uma única célula na posição do ponteiro do mouse
- Excluir linha inteira: Exclua uma linha acima da linha onde o ponteiro do mouse está localizado.
- Excluir coluna inteira: Exclua uma coluna antes da coluna onde o ponteiro do mouse está localizado.
Em seguida, OK para excluir.
Para o Microsoft Word 2010 e o Microsoft Word 2007 , fazemos o mesmo que para o Microsoft Word 2013