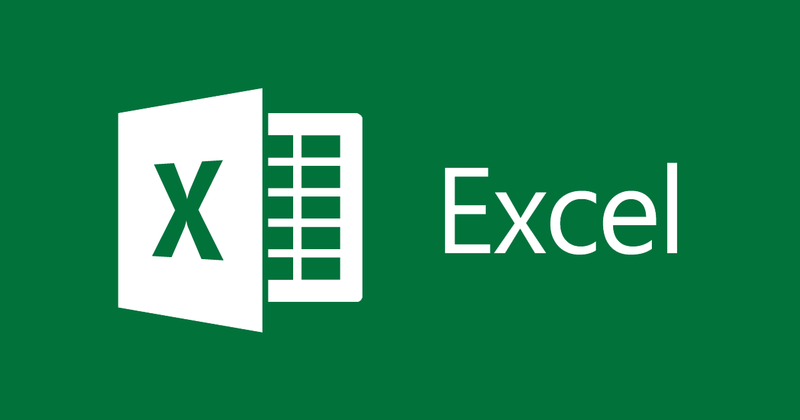
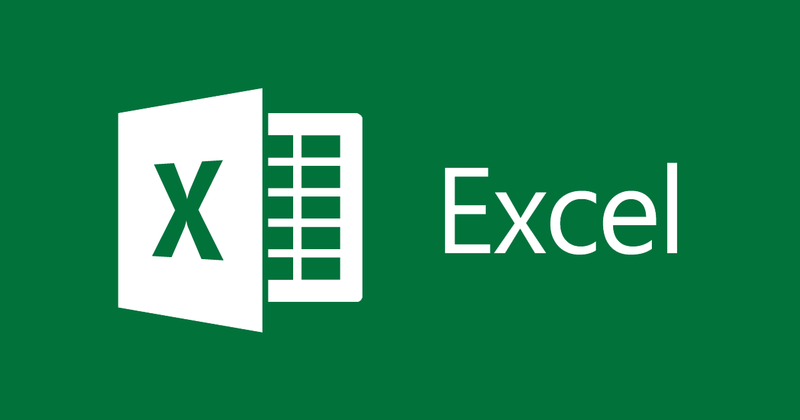
Como congelar linhas e colunas no Excel 2013
- 24-07-2022
- thuypham
- 0 Comments
Ao usar o Excel, você trabalha com arquivos do Excel que possuem muitos registros. Neste momento, visualizar, comparar e contrastar dados pode ser demorado e propenso a erros. O artigo a seguir ajudará você a corrigir as colunas que precisam ser comparadas para diminuir o tempo e trazer mais eficiência.
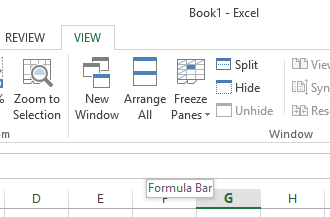
Este é um artigo onde eu oriento você a corrigir linhas e colunas para o Excel 2013. No entanto, se você usar o Excel 2007,2010,2016, o método é semelhante.
O artigo é composto por 3 partes:
- Linha fixa
- Coluna fixa
- Corrigidas as linhas e colunas.
Mục lục
1. Linha fixa
Por exemplo, eu tenho uma tabela de dados da seguinte forma:
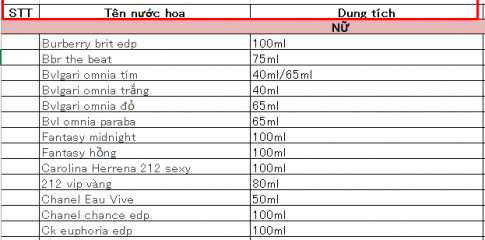
Quero congelar a linha na célula vermelha superior. Aqui está como fazê-lo:
- Etapa 1: Localize o ponteiro do mouse.
Coloque o ponteiro do mouse na primeira célula da linha abaixo da linha a ser fixada. Assim, as linhas acima da linha onde o ponteiro do mouse está posicionado serão fixas.
- Etapa 2: você olha para cima, seleciona a guia Exibir e, em seguida, seleciona Congelar painéis.
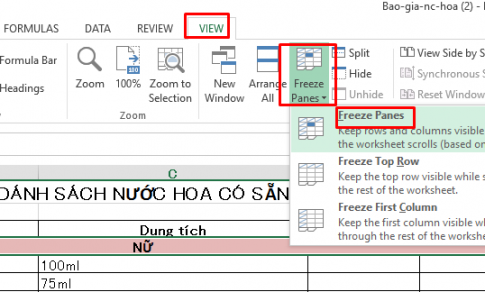
Então eu tenho linhas fixas 1,2,3. Abaixo estão os resultados:
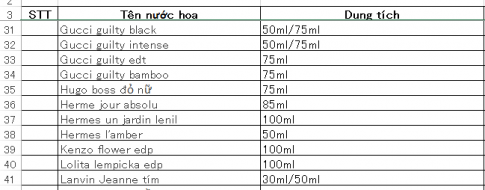
Você também pode congelar apenas a primeira linha indo para a guia de exibição , selecionando Congelar Painéis e, em seguida, escolhendo Congelar Linha Superior .
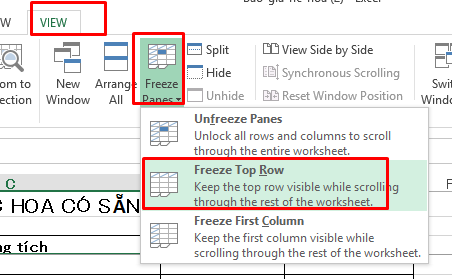
2. Coluna fixa
Para congelar a coluna, faça o seguinte:
- Etapa 1: Existem 2 maneiras de determinar onde colocar o ponteiro do mouse.
Método 1: Você coloca o mouse na primeira célula da coluna após a coluna que deseja congelar
Aqui para corrigir a coluna Não, colocamos o ponteiro do mouse na célula B3
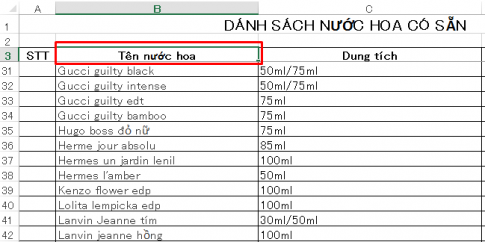
Todas as colunas antes da coluna onde o ponteiro do mouse está posicionado serão corrigidas.
Método 2: Multiplique a coluna inteira à direita da coluna que você deseja corrigir.
Aqui, caso queira fixar a coluna STT, destaque a coluna Nome perfume.
- Etapa 2: você olha para cima, seleciona a guia Exibir e, em seguida, seleciona Congelar painéis.
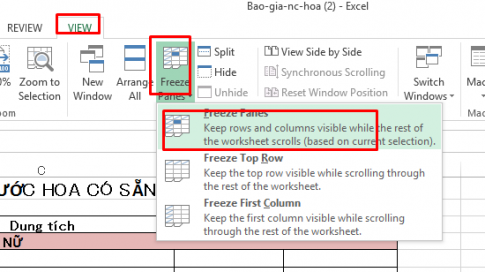
Então você corrigiu a coluna STT, vamos ver os resultados abaixo:
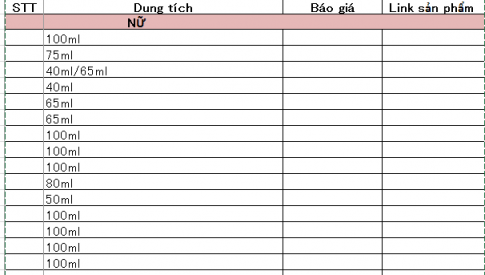
Ao arrastar a barra de comutação, a coluna Nome do perfume desaparece, mas a coluna STT ainda é exibida.
3. Corrigidas as linhas e colunas.
- Etapa 1: Localize o ponteiro do mouse.
Por exemplo, você deseja congelar a coluna No e a linha 1,2,3-> Você coloca o ponteiro do mouse na célula B4.
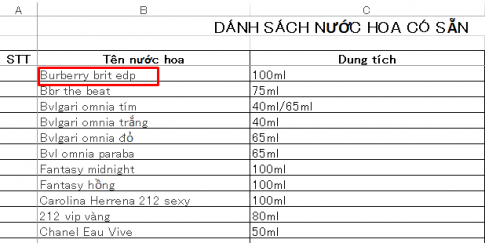
- Etapa 2: você olha para cima, seleciona a guia Exibir e, em seguida, seleciona Congelar painéis.
Então você já tem os resultados.
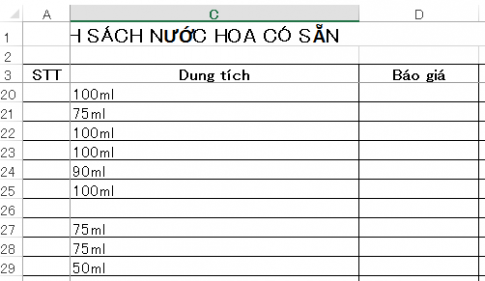
Observação: para descongelar linhas e colunas, basta voltar à guia Exibir e selecionar Congelar painéis . Em seguida, selecione Descongelar Painéis e você descongela linhas e colunas.
Conclusão: O artigo acima orientou você a corrigir linhas e colunas no Excel de forma extremamente simples e fácil de usar. Ao trabalhar com arquivos do Excel com muitos dados, é muito útil congelar colunas com dados importantes. Espero que este artigo possa ser de ajuda para você.
Boa sorte.












