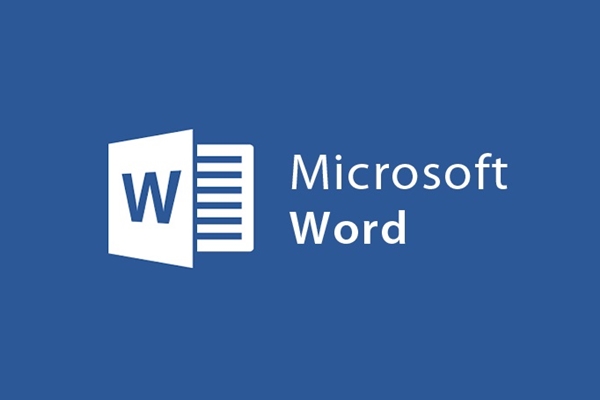
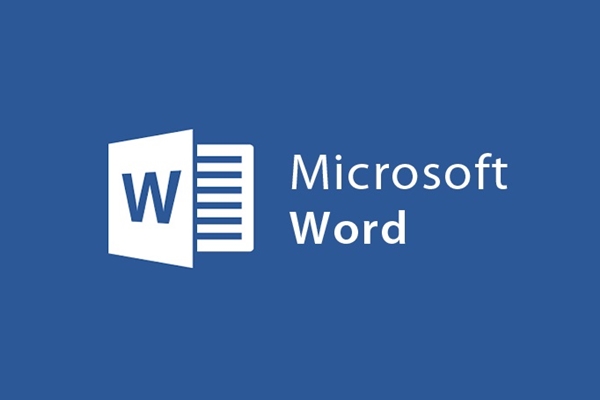
Como converter texto em tabela, tabela em texto no word
- 24-07-2022
- trienkhaiweb
- 0 Comments
Atualmente, a palavra tornou-se uma ferramenta de trabalho familiar para muitas pessoas. No entanto, isso não diz se você usou essa ferramenta com proficiência ou não. Porque esta é uma ferramenta estabelecida com muitos recursos diferentes. Portanto, para agilizar seu trabalho, além de saber como fazê-lo, você precisa conhecer outros truques do Word. E para compartilhar com você, hoje, mostrarei como converter texto em tabela e converter tabela em texto no word.
O conteúdo do artigo é composto por 2 partes:
- Como converter texto em uma tabela no word
- Como converter tabela em texto no word
Mục lục
1. Como converter texto em uma tabela no word
Você já pensou que a partir de um documento, você pode "transformar" em um formato tabular. Se você realmente não acredita, você pode seguir estes passos:
- Etapa 1: em uma tabela, geralmente há muitas colunas, portanto, para converter o texto em uma tabela, primeiro você precisa inserir delimitadores (vírgula, tabulação) para saber onde dividir o texto em colunas. Em seguida, você usa a marca de segmento para indicar onde iniciar uma nova linha.
Por exemplo: Para criar a tabela de texto abaixo, usei vírgulas para separar os divisores de coluna e marcas de segmento para criar uma tabela com 4 colunas e 4 linhas.

- Passo 2: Você prossegue para destacar o texto que deseja converter em uma tabela.
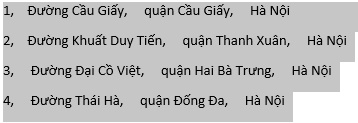
- Etapa 3: você passa o mouse sobre a barra de ferramentas e seleciona a guia Inserir. Então você clica em Tabela, inserir tabela aparece, selecione "converter texto em tabela …"
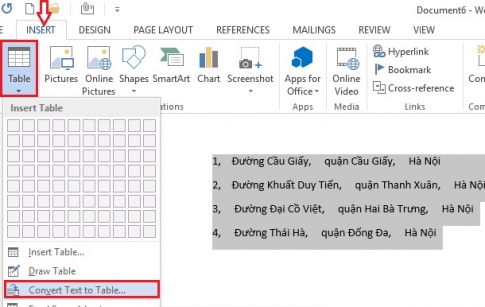
- Etapa 4: A caixa de diálogo Converter texto em tabela é exibida, prossiga para:
+ Na seção Tamanho da tabela:
Digite o número de linhas na caixa "Número de colunas" . Você deve inserir o número correto de colunas que deseja usar ao dividir o texto. Quanto ao número de linhas, a máquina calculará automaticamente para você, portanto, você não precisa inserir os dados no campo "Número de linhas".
+ Na seção de comportamento AutoFit : Você marca uma das três caixas a seguir.
- Largura da coluna fixa: largura da coluna fixa, então você insere a largura desejada.
- Autoajustar ao conteúdo: corresponde automaticamente ao conteúdo.
- AutoAjuste à janela : corresponde automaticamente à janela.
+ Na seção Separar texto em: Você especifica o caractere que usa para separar o texto. Você seleciona o item que você fez para o texto acima.
- Parágrafos: Parágrafos
- Abas : use a aba
- Vírgulas: Vírgula
- Outros: Outros personagens.
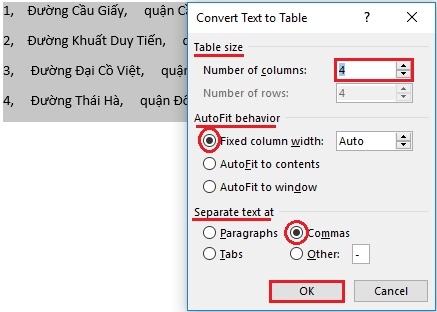
Após selecionar os itens, clique em "OK" e você terá os resultados imediatamente.
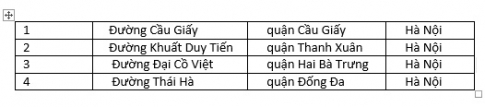
2. Como converter tabelas em texto no word
Especificamente, as etapas são as seguintes:
- Etapa 1: você seleciona os dados na tabela que deseja converter em texto.
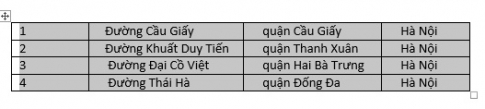
- Passo 2: Nesse momento, na barra de ferramentas aparece, adicione Tab Layout. Você passa o mouse e clica nele e seleciona "Converter em texto".
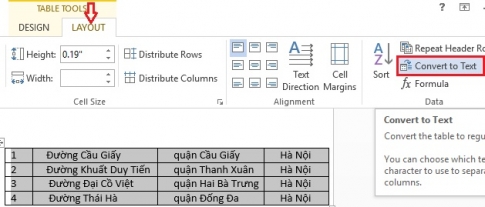
- Etapa 3: A caixa de diálogo Converter tabela em texto é exibida, selecione um dos caracteres separadores que deseja usar em vez do limite da coluna e as linhas são separadas por marcas de parágrafo.
Aqui, escolho Vírgulas (vírgula) como separador e clico em "OK" .
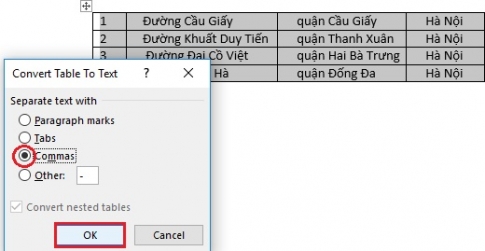
Você terá uma tabela de resultados como esta:
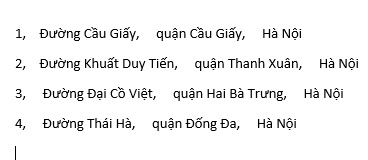
Como você se sente ao seguir o artigo acima? É simples conseguir converter documentos em word, certo? Com esse truque, você não precisa perder tempo criando a tabela, bem como obtendo os dados da tabela em texto na forma de Texto. Este é um truque muito legal que você provavelmente usará muito no processo de trabalhar com o Word. Guarde-o para uso futuro. Desejando-lhe sucesso.












