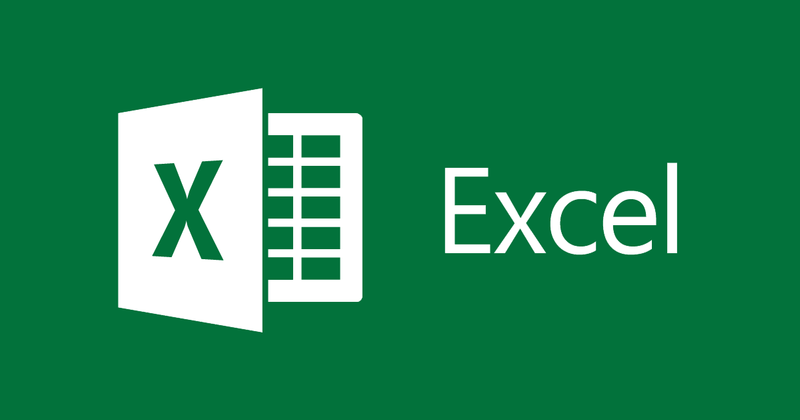
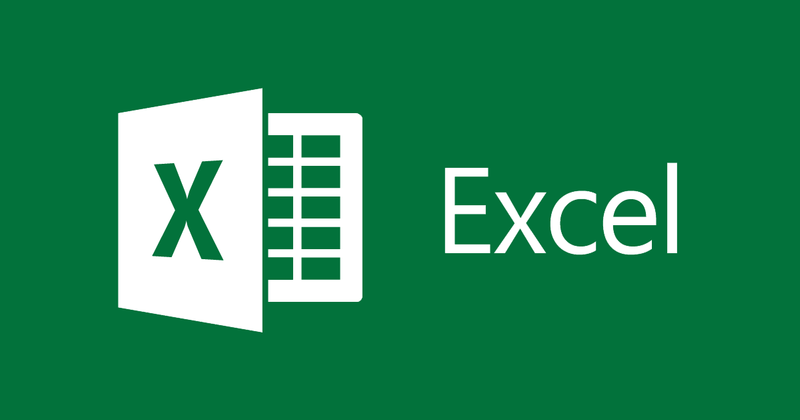
Como criar e editar tabelas no Excel 2013
- 24-07-2022
- thuypham
- 0 Comments
Ao usar o Excel, para facilitar a localização, cálculo, gerenciamento e análise de dados, você precisa criar uma tabela para os dados no Excel. Criar uma tabela no Excel é extremamente simples. O artigo a seguir irá guiá-lo para criar e editar tabelas da maneira mais simples e rápida.
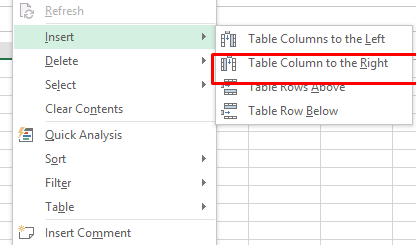
Neste artigo, faço como criar uma tabela e inserir uma tabela no Excel 2013. Porém, se você usar o Excel 2007, 2010, 2016 o método é semelhante.
O artigo é composto por 2 partes:
- Criar uma tabela no Excel 2013
- Editando uma tabela no Excel 2013
Mục lục
1. Como criar uma tabela no Excel 2013
Por exemplo, você tem os seguintes dados:
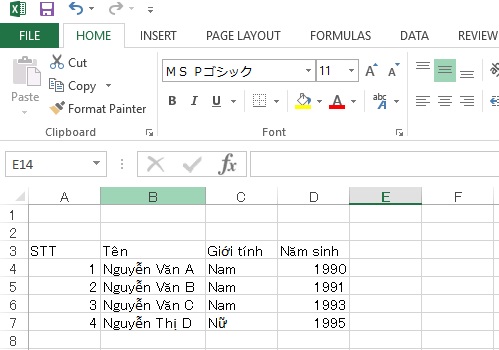
Agora que você deseja criar uma tabela para esses dados, basta seguir estas etapas:
- Passo 1: Selecione o intervalo no qual deseja criar a tabela (essas células podem ou não conter dados). Você só precisa segurar o botão esquerdo do mouse e arrastá-lo para cobrir os dados para criar uma tabela.
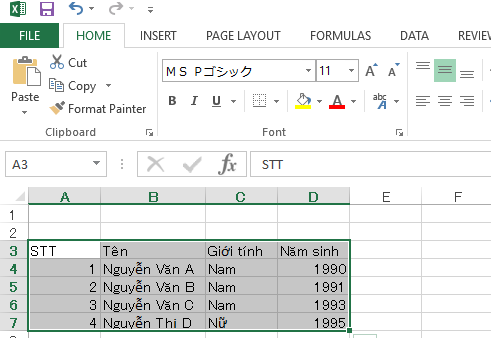
- Etapa 2: você olha para o menu superior, seleciona Tab INSERT e escolhe TABLE. Ou você pode pressionar Ctrl+T ou Ctrl+L.
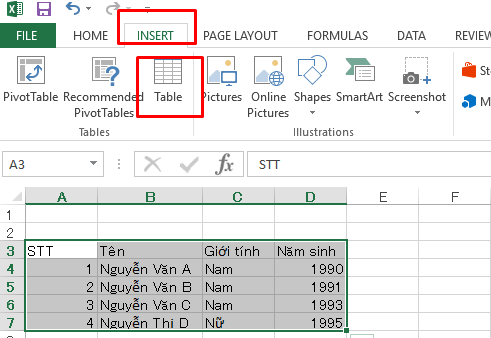
O Excel aparecerá a caixa de diálogo Criar Tabela da seguinte forma:
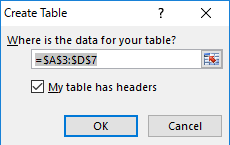
- Etapa 3:
Na caixa de diálogo Criar Tabela:
– Se o intervalo de dados selecionado na Etapa 1 já inclui os cabeçalhos da tabela, marque a caixa: Minha tabela tem cabeçalhos.
– Se o intervalo de dados selecionado na Etapa 1 não incluir os cabeçalhos da tabela, desmarque a caixa: Minha tabela tem cabeçalhos.
Aqui os dados na etapa 1 incluem os cabeçalhos da tabela, então você marca a caixa Minha tabela tem cabeçalhos e clica no botão OK.
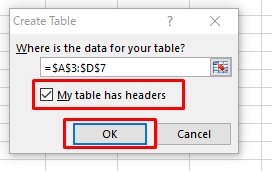
E o resultado é:
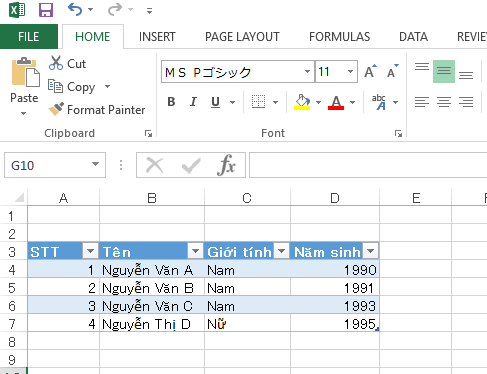
Se seus dados na etapa 1 não tiverem um cabeçalho de tabela. Por exemplo
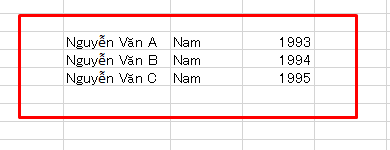
Portanto, na caixa de diálogo Criar tabela, desmarque a caixa Minha tabela tem cabeçalhos:
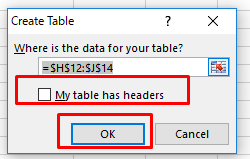
E o resultado é o seguinte:
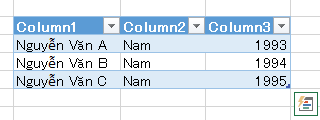
No topo da coluna, as tabelas aparecerão com nomes de cabeçalho padrão, como Coluna 1, Coluna 2… você pode alterar o nome do título como quiser clicando duas vezes com o botão esquerdo do mouse na célula a ser alterada. Por exemplo, alterei o seguinte:
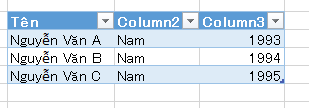
2. Editar tabelas no Excel 2013
Na parte 1, mostrei como criar a tabela mais simples, nesta parte mostrarei como editar a tabela criada.
Na parte 1 você tinha a seguinte tabela:
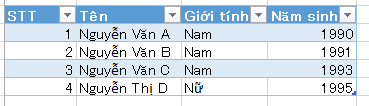
Alterar o estilo da tabela
- Etapa 1: você clica com o botão esquerdo do mouse em uma célula da tabela (por exemplo, célula Nguyen Van A). Você olha para o topo, o topo da aba DESIGN exibirá TABLE TOOLS:
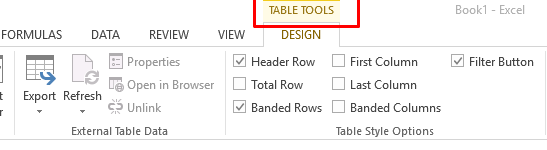
- Passo 2: Clique em FERRAMENTAS DE TABELA:
A seção Estilos de tabela aparecerá, permitindo que você altere o estilo da tabela.
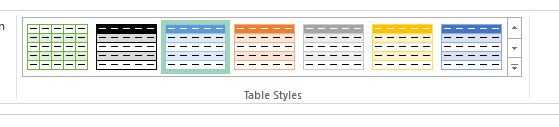
Algumas outras opções na seção Opções de estilos de tabela:
– Header Row: Ocultar/mostrar o título da tabela.
– Linha total: Ocultar/mostrar a linha total na parte inferior da tabela.
– Primeira Coluna: Exibe uma formatação especial para a primeira coluna da tabela.
– Última Coluna: Exibe uma formatação especial para a última coluna da tabela.
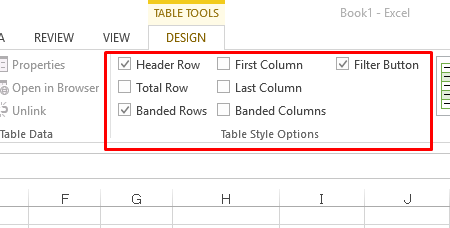
Adicionar linhas e colunas em uma tabela
- Para adicionar linhas à tabela, faça o seguinte:
Você seleciona a última célula da última linha, clica na tecla Tab no teclado, a linha será adicionada automaticamente. Aqui, seleciono a célula 1995, depois clico em TAB, ficará como abaixo:
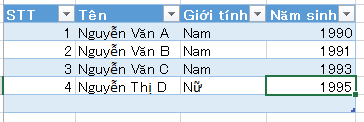
Ou selecione qualquer célula da última linha da tabela, clique com o botão direito do mouse e selecione Inserir -> Linhas da Tabela Abaixo para adicionar uma linha à parte inferior da tabela.
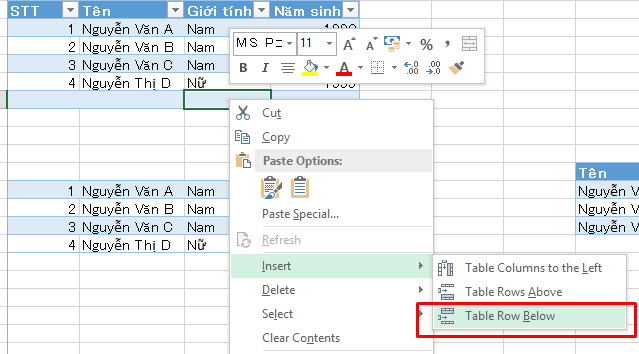
- Adicionar uma coluna: adicione uma coluna ao final da tabela, selecione qualquer célula da tabela na última coluna, clique com o botão direito do mouse e selecione Inserir -> Coluna da tabela à direita.
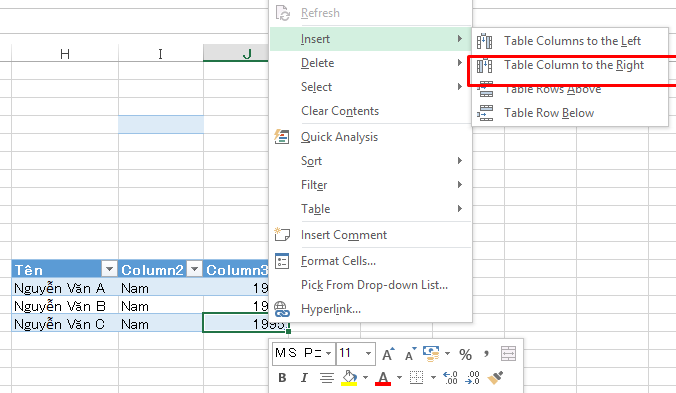
Conclusão: O artigo acima mostrou como criar e editar tabelas de forma muito simples. Espero que o artigo acima o ajude sem dificuldade neste problema.
Boa sorte.












