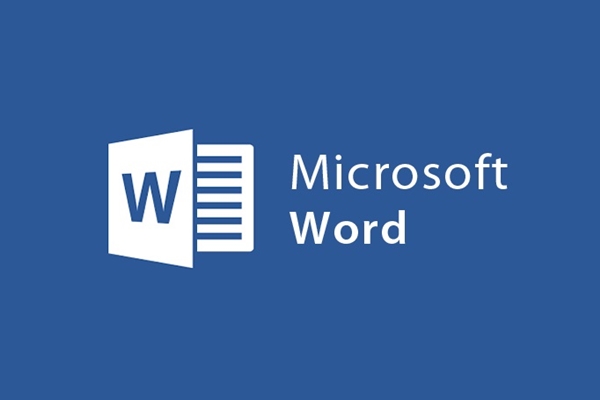
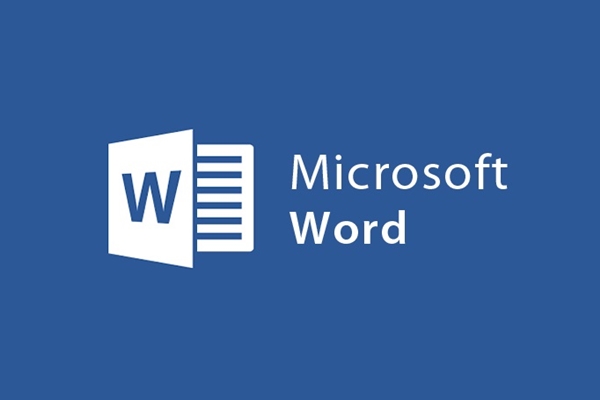
Como criar letras iniciais grandes facilmente com Drop Cap
- 24-07-2022
- trienkhaiweb
- 0 Comments
Você já leu um livro ou revista e notou que a primeira letra do artigo está impressa em letras grandes, ocupando duas ou três linhas do texto? A partir de então, você também se sente interessado em como criar essa carta. No entanto, você quer saber como fazê-lo e quão difícil ou fácil é? Fique tranquilo, para ajudá-lo a fazer isso, o artigo a seguir compartilhará com você as etapas específicas para criar letras grandes de primeira linha em documentos do Word.
Ao criar uma letra maiúscula, ela criará um destaque para o texto, fazendo com que o espectador sinta a apresentação científica e tenha um ângulo estético maior. No entanto, antes de fazer isso, basta digitar e completar o texto, proceder ao alinhamento das margens do texto e, finalmente, criar letras grandes no início.
Para criar letras grandes no início da linha, siga estas etapas:
- Passo 1: Você seleciona o texto que deseja escrever a primeira letra em voz alta. Em seguida, você destaca a letra que deseja criar a letra.
- Etapa 2: Em seguida, passe o mouse sobre a barra de ferramentas da faixa de opções e clique na guia Inserir , navegue até e clique em "Capitular" . Um painel de seleção é exibido, incluindo modelos disponíveis e modelos criados por você. Neste artigo, eu queria criar meu próprio modelo, então cliquei em “Drop Cap Options”.
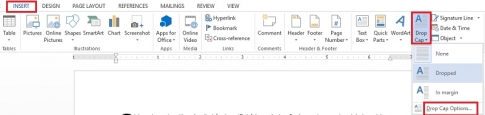
- Etapa 3: A caixa de diálogo Drop Cap é exibida, você escolhe os parâmetros e amostras apropriados a seu critério. Na maioria das vezes, ao configurar, você se preocupa apenas com o modelo que deseja criar e os parâmetros e fontes que deseja instalar.
Por exemplo, eu escolho o estilo "Dropped" , depois escolho o estilo de fonte "Body" , a letra tem uma altura de "3 linhas" no texto. Depois de definir os parâmetros, você só precisa clicar em “OK” novamente. Seu texto foi criado como você queria.
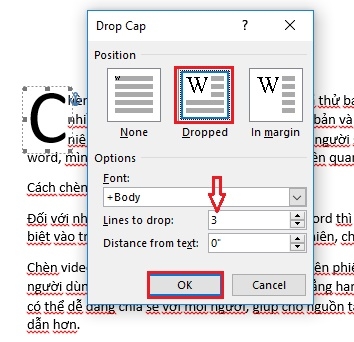
Depois de criar o grande marcador, para torná-lo mais artístico e estético, você pode editá-lo através da ferramenta “WordArt” . Lá, há muitas opções de fontes, você pode escolher livremente de acordo com seu gosto.
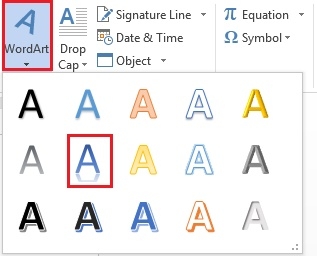
Depois de selecionar, uma nova guia aparece na barra de ferramentas que é “Formatar” . Nesta guia de ferramentas, você pode editar totalmente estilos como cor do texto, borda do texto, cor de fundo, tipos de imagem 3D. Você pode editá-lo completamente para se sentir bem e de acordo com suas preferências.
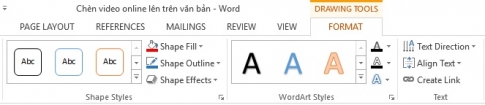
Então, com os passos acima, agora seu texto ganhou uma nova roupagem, certo? Não só torna este texto mais bonito, mais artístico, mas também pode aplicar esta abordagem a outros documentos se achar necessário. Espero que, através deste artigo, eu possa compartilhar com vocês mais pequenas operações no word. Apesar de pequeno, ele traz uma importante contribuição para a beleza e a ciência do texto.












